-
×InformationNeed Windows 11 help?Check documents on compatibility, FAQs, upgrade information and available fixes.
Windows 11 Support Center. -
-
×InformationNeed Windows 11 help?Check documents on compatibility, FAQs, upgrade information and available fixes.
Windows 11 Support Center. -
- HP Community
- Printers
- Printer Setup, Software & Drivers
- Re: wont Print in Portrait

Create an account on the HP Community to personalize your profile and ask a question
06-11-2022 07:40 PM
Hello Community,
I have an HP Desktop PC, OS of Windows 10 Home. I have an HP Officejet all in one printer model 8025 .
my problem is : when I set the preferences to print my document I select the tab to print in PORTRAIT style, BUT, it will only print in the LANDSCAPE Style.
I have made several attempts to go through the settings to choose PORTRAIT style and it will still only print in the LANDSCAPE style.
Is there a way to correct this problem without uninstalling and reinstalling the " HP Print Smart " software ????
Thanks for your help
Beep05
Solved! Go to Solution.
06-12-2022 09:56 AM
Welcome to the HP User Community.
@Beep05 wrote:Hello Community,
I have an HP Desktop PC,
OS of Windows 10 Home.
I have an HP OfficeJet all in one printer model 8025 .
my problem is : <when>
I set the preferences to print my document I select the tab to print in PORTRAIT style, BUT,
it will only print in the LANDSCAPE Style.
I have made several attempts to go through the settings to choose PORTRAIT style and it will still only print in the LANDSCAPE style.
Is there a way to correct this problem without uninstalling and reinstalling the " HP Print Smart " software ????
Thanks for your help
Beep05
The short answer to the last question is,
"What you do depends on the source of the issue."
For example,
If the full driver printer software is installed,
If the print job settings are all selected / verified as correct,
Then,
It is possible the "app" is broken: Uninstall the app > Restart computer > Install fresh app
In general,
HP Smart > Simple PDF Print can set the current job to print in Portrait or Landscape
It might be necessary - in ADDITION to the settings adjusted in the HP Smart main print menu:
Open More Settings
Select the Shortcut AND verify / adjust the settings in the More Settings menu.
What to do?
- Install the Full Feature Software
- Read / Understand Printing Preferences
- Set up the job in HP Smart, including the More Settings > Shortcut settings
- Click OK to save settings in More Settings and return to the main print menu
- Print the job
Details / How-to / Examples
=========================================================================
Side Bar
What about Presets / saved settings / job setup in HP Smart?
In general, HP Smart does not save previous job settings.
HP Smart, in addition to the features described in this message, does support its own Shortcuts.
NOTE
HP Smart Shortcuts are not the same thing as Printing Preferences Shortcuts.
HP Smart Shortcuts are described here:
HP Smart Shortcuts (formally Smart Tasks) for Windows and HP Smart Mobile
Where available, Shortcuts can be configured for several print tasks.
- Print: Send a print job to your printer
- Share: Send an email message with attachments
- Save: Save a file locally (on the computer) or save to a cloud storage account, such as Google Drive or Microsoft OneDrive
HP Printers - HP Smart: Use Shortcuts
AND
HP printers - Use HP Smart app Shortcuts
- Some printers support “printer panel display” shortcuts (shortcuts on the printer)
- How-to and setup details are included in the document.
=========================================================================
Start...
If you have not done so,
Install the Full Feature Software / Full Driver printer software
Installation "how-to" Video
HP Officejet Pro 8025 | 8020 | 8035 : Download and install full software solution (updated Feb2021)
When the full driver printer software is installed,
Find the printer software listed in Control Panel > icon view > Programs and Features.
The installation of the full printer software adds two shortcut icons to the Desktop.
The Printer Assistant is named for the printer and provides access to Print , Scan , and Tools
HP Scan is named for itself and provides a direct call to the HP Scan software.
============================================================================
Next, information on Printing Preferences
Printing Preferences
Set Printing Preferences – Windows
NOTES
- This section is not applicable to Mobile Printing.
- Access to the complete Printer Preferences requires having installed the Full Driver printer software.
- The printer should be selected as the default and current printing device.
- Printing Preferences are available directly from the driver.
- Printing Envelopes? See NOTE
Windows 11
Settings > System > Bluetooth & devices > Printers and scanners
Check the list of devices – Select / Open Printer > Select Printing Preferences
Windows 11 – Settings Path to “Devices and Printers”
Settings > System > Bluetooth & devices > Scroll down > Devices and printers
Windows 10
Control Panel > icon view > Devices and Printers
Right-Click on your printer > Printing Preferences
 When called from within printing software / applications, Printing Preferences might be called "Printer Properties" / "Shortcuts" / “More Settings” / “Properties” / "Printer Setup" or similar.
When called from within printing software / applications, Printing Preferences might be called "Printer Properties" / "Shortcuts" / “More Settings” / “Properties” / "Printer Setup" or similar.
- No Size? If the size of the Paper Size is not included in the Drop-down list, consider / try: Create a Custom Paper Size Form. Reference: HP Printers - Creating Custom Paper Sizes
NOTE >> Word > Mailings > Envelopes :: Preferences and Envelopes
Select / leave Printing Preferences Shortcut to "Everyday Printing" or something equally benign.
- - - - - - - - - - - - - - - - - - - - - - - - - - - - - - - - - - - - - - - - - - - - - - - - - - - - - - - - - -
Preparation > Check / enable the printer as the “Default Printer”
Settings > Devices > Printers and scanners
UNCHECK (clear box) Let Windows manage my default printer
Select (Left-Click) your printer from the list of printers > Manage > Set as Default
- - - - - - - - - - - - - - - - - - - - - - - - - - - - - - - - - - - - - - - - - - - - - - - - - - - - - - - - - -
Next, examples...
Example - Printing Preferences - Shortcut "Everyday Printing"
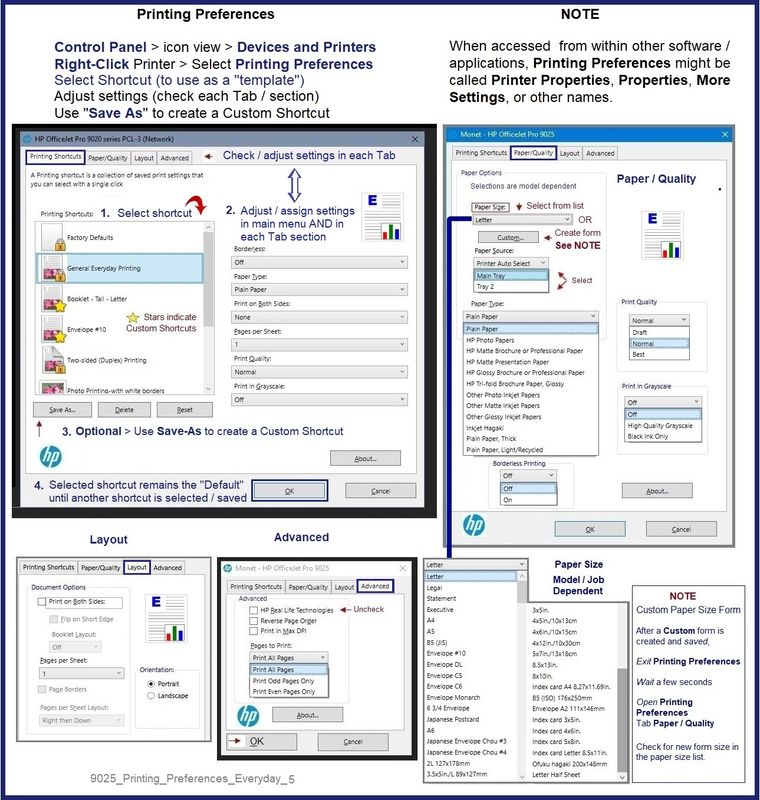
Making use of the Printing Preferences Shortcuts in HP Smart...
General Example - HP Smart - Windows - Print PDF File
Open HP Smart Windows
If not done, Sign into the application
Click to Print Documents
Select and Open the document you want to print
Adjust the options on the Main Print Menu
Click to open More Settings
Select a Shortcut from the top ribbon area
Verify / Adjust the rest of the settings in the More Settings Menu
If tray selection is a problem - select the Tray as opposed to leaving "Automatic"
At the bottom, if enabled, switch OFF "HP Real Life Technologies"
Click OK to save any change(s) and leave the More Settings menu
Back on the main menu, when ready, Click to Print
Example - HP Smart - Windows - Simple PDF Print
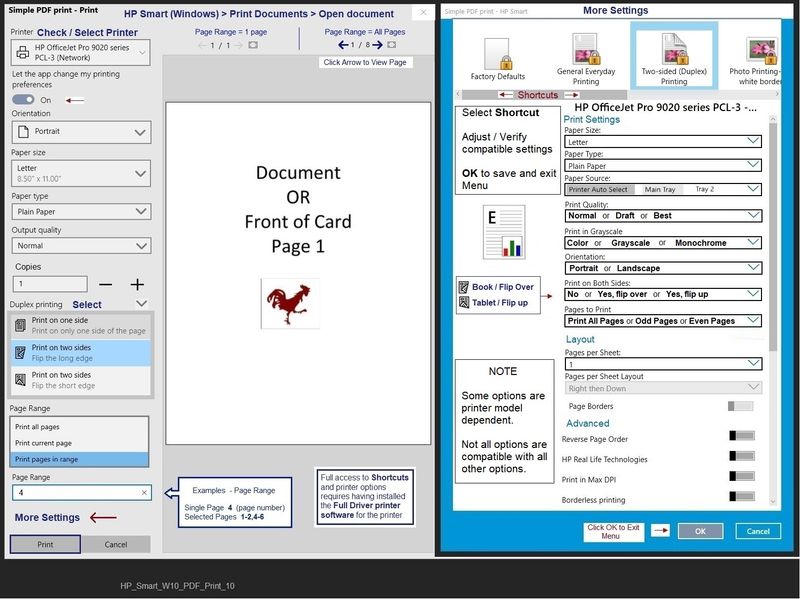
HP Printer Home Page - References and Resources – Learn about your Printer - Solve Problems
“Things that are your printer”
When the website support page opens, Select (as available) a Category > Topic > Subtopic
NOTE: Content depends on device type and Operating System
Categories: Alerts, Access to the Print and Scan Doctor (Windows), Warranty Check, HP Drivers / Software / Firmware Updates, How-to Videos, Bulletins/Notices, Lots of How-to Documents, Troubleshooting, Manuals > User Guides, Product Information (Specifications), more
Open
HP OfficeJet Pro 8025 All-in-One Printer
Thank you for participating in the HP Community.
Our Community is comprised of volunteers - people who own and use HP devices.
Click Helpful = Yes to say Thank You
Question / Concern Answered, Click "Accept as Solution"




06-12-2022 03:55 PM
You are welcome.
Good Luck.
Thank you for participating in the HP Community.
Our Community is comprised of volunteers - people who own and use HP devices.
Click Helpful = Yes to say Thank You
Question / Concern Answered, Click "Accept as Solution"




