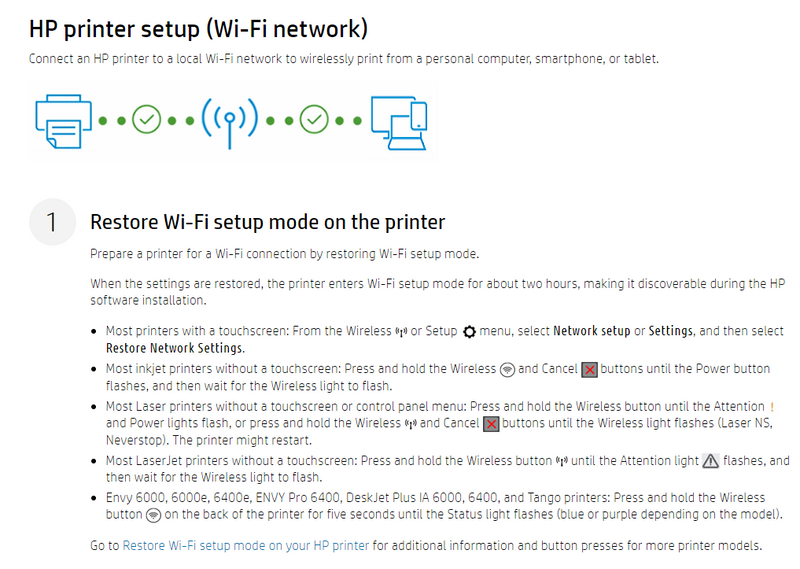-
×InformationNeed Windows 11 help?Check documents on compatibility, FAQs, upgrade information and available fixes.
Windows 11 Support Center. -
-
×InformationNeed Windows 11 help?Check documents on compatibility, FAQs, upgrade information and available fixes.
Windows 11 Support Center. -
- HP Community
- Printers
- Printer Wireless, Networking & Internet
- Envy Pro 6400 won't connect to new wifi

Create an account on the HP Community to personalize your profile and ask a question
07-05-2022 06:45 AM
I recently updated my WiFi info and I pressed the button on the back of the printer and the bar light is purple per the instructions online, but I cannot connect it through the HP smart app, and I do not have the cord that would connect it via USB or something.
07-08-2022 09:33 AM
@RockinDragonz
Welcome to the HP support communtiy.
I understand that you are getting WiFi connectivity issues, and I am glad to assist you.
Restore the printer to the original network settings
- On the back of the printer, press and hold the Wireless button for at least three seconds.
Follow the steps mentioned on page number 26 in this printer user guide to connect the printer:- Click here
Keep me posted.
If this helps, please mark the public post as an accepted solution so that it benefits several others.
Cheers.
Sandytechy20
I am an HP Employee
02-08-2023 09:15 AM
Hello,
HP Printers - 'Unsuccessful Network Installation' error (Windows)
-
Disconnect the printer from the computer or network.
-
In Windows, search for and open Add or remove programs.
-
In the list of installed programs, click your HP printer name, and then click Uninstall. If your printer name does not display, select HP Smart, and then click Uninstall.
-
If a User Account Control message displays, click Yes.
-
Follow the instructions to complete the software removal, and then restart the computer.
NOTE: If the uninstall fails, use the Program Install and Uninstall troubleshooter (in English), and then try uninstalling again. -
In Windows, search for and open Control Panel.
-
Click Devices and Printers.
-
For each printer icon that represents the name of your HP printer, right-click the icon, and then click Remove Device or Uninstall device.
NOTE: If no printer icons display, the printer has already been removed.
The printer software and driver is uninstalled.
Other related HP software might remain on the system. If you do not want a particular software title, uninstall it from Add or remove programs.
Use HP Print and Scan Doctor (Windows)
Use HP Print and Scan Doctor on your Windows computer to help diagnose and fix printing and scanning issues.
-
Make sure paper is loaded in the main tray, and then turn on the printer.
-
Download HP Print and Scan Doctor, and then follow the prompts to install and open the tool.
-
On the welcome screen, click Start to select your printer and run the diagnostic.
-
If your printer is not found, click My product is not listed, and then follow the instructions to troubleshoot the connection.
Restore Wi-Fi setup mode on your HP printerJessikaV
HP Support Community Administrator