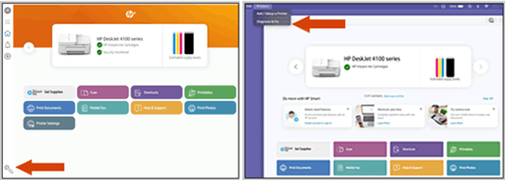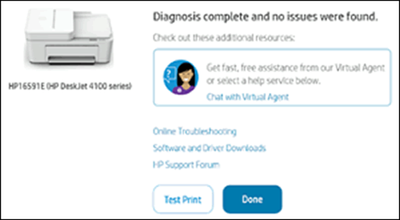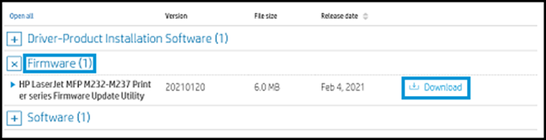-
×InformationNeed Windows 11 help?Check documents on compatibility, FAQs, upgrade information and available fixes.
Windows 11 Support Center.
-
×InformationNeed Windows 11 help?Check documents on compatibility, FAQs, upgrade information and available fixes.
Windows 11 Support Center.
- HP Community
- HP Support Community Knowledge Base
- Printers Knowledge Base
- Printers Knowledge Base
- HP printer is offline or unavailable
HP printer is offline or unavailable
This content is based on the HP support document HP printer is offline or unavailable which we also recommend reviewing it as we are continuously updating it and providing new solutions.
Follow the steps below to connect your printer, do a test print after each step to check if the problem is resolved.
1. RESTART DEVICES
Restart your computer or mobile device and the printer to clear any error states. If you are using a network printer, restart the router. If your printer connects to a Wi-Fi network, disconnect your computer or mobile device from the network name (SSID), and then reconnect it to the same network name your printer is connected to.
If the printer is available and has a ready status, the issue is resolved. You do not need to continue troubleshooting.
- Press the power button to turn off the printer. If the printer does not turn off, disconnect the power cord from the printer and from the power source.
- Turn off the computer or mobile device that you are attempting to print from.
- If the printer was set up on a network wirelessly or with an Ethernet cable, restart the router.
- If necessary, reconnect the power cord to the printer and to a wall outlet, and then turn on the printer.
- Turn on the computer or mobile device.
- If the printer connects to a network, check the connection to make sure the same network is used by the printer and the device.
- Computer or mobile device: Open the list of available networks and make sure it is connected to the correct network.
- Printer: Check the Wireless light
on the control panel. If it is solid blue, the printer is connected.
If your printer is not connected, go to the next step.
2. RUN DIAGNOSE & FIX FROM THE HP SMART APP (WINDOWS, MacOS)
Requires Windows 10 or later, or macOS 10.14 and later. it is not available on mobile devices.
Diagnose & Fix is an integrated HP Smart tool that helps to solve many common print issues
The HP Smart app:
- Open the application on Windows or Mac
- If you do not have the HP Smart app, download it from HP Smart - Microsoft Store or HP Smart - Mac App Store.
- For Windows, select the
(wrench) icon in the bottom left corner
- On Mac, tap the printer dropdown in the top menu bar
- Follow the onscreen instructions
Run the Diagnose & Fix tool in the HP Smart app for Windows and macOS.
- Open the HP Smart app, and then click the Diagnose & Fix icon
(Windows), or Diagnose & Fix from the Printers drop-down menu (macOS).
- Click Start, and then wait for the analysis to complete. Do not close HP Smart while the troubleshooter is running.
- On the diagnostics results screen, follow the instructions to resolve any issues found.
3. CHECK THE PRINTER AND NETWORK CONNECTIONS
Identify issues with Wi-Fi, USB, and Ethernet connections that can cause the printer to go offline or be unavailable.
Perform the following tasks in the order given. Use the printer after each task to see if the issue is resolved.
Wi-Fi connection
- Move the printer within 8 m (26 ft) of the router or range extender, and then check the Wireless light
. If it is solid blue the printer is connected to the network. If the light is off or flashing, the printer is not connected. Go to HP printer setup (Wi-Fi network) for more information.
- Open the list of available networks on the computer or mobile device and make sure it is connected to the correct network. A check mark or Connected status displays next to the network name when connected. Do not connect to DIRECT-xx-HP [your printer model name].
NOTE: A printer connection cannot be established over public or guest networks that require a guest login or confirmation of use, such as networks used in schools, hotels, or coffee shops.
- Check the Wi-Fi signal strength on the computer or mobile device. If the wireless icon shows a weak signal
, move closer to the router or range extender until a strong signal displays
. Walls, metal bookcases, and electronics that emit radio signals can weaken the wireless signal.
- Open a website to confirm the internet service is working. If page load time is slow or intermittent, restart the router. If necessary, contact your internet service provider to check if the service is down.
- If a USB cable is connected to the printer, disconnect it to ensure Wi-Fi is enabled.
Wired network (Ethernet) connection
- Disconnect the Ethernet cable from the router and the printer. Check the cable for damage, and then make sure that it is an Ethernet cable and not a phone cable. It should have eight visible wires on the connector.
- Reconnect the cable to a different Ethernet or LAN port on the router, and then connect the other end to the printer Ethernet port
. The green light on the Ethernet port is steady and the orange activity light blinks when the connection is established.
NOTE: Some printers might not connect immediately. Wait for the Ethernet icon or the Wi-Fi icon
light to turn solid on the printer control panel.
USB connection
- Disconnect the USB cable from the computer and the printer, and then inspect the cable for damage. Replace the cable if necessary.
- Do not use a cable that is longer than 3 m (9 ft 10 in).
- Connect the printer USB cable directly to a USB port on the computer. Do not use a USB hub.
4. UPDATE THE PRINTER FIRMWARE
HP regularly releases new firmware versions with printer enhancements or issue fixes. Update firmware on a regular basis to make sure you are getting the most out of your printer.
CAUTION: Do not turn off the printer during a firmware update. This can permanently damage your printer.
- From the printer control panel (network printers only): Many HP printers with control panel menus can install updates directly from HP. Updating the firmware from the control panel varies by printer model. For example, touch the Setup icon
, touch Printer Maintenance, touch Update Printer, and then touch Check Now. Any new updates install automatically.
- From the HP Smart app: From the app home screen, click the image of your printer, and then click Advanced Settings. From the EWS, click the Printer Update tile or click Printer Updates under Manage, and then click Check Now. Any new updates install automatically.
- From the HP Website: Go to HP Software and Driver Downloads, follow the prompts to open the downloads page for your printer. Click Download next to any updates listed under Firmware, and then open and follow the HP Printer Update prompts to update the firmware.
For more information, go to Update the firmware on an HP printer.
If you are having any difficulties, the following video may be useful:
HP printer is offline or unavailable
💡If you have any questions regarding this or any other topic, please click here to create a new post.