-
×InformationNeed Windows 11 help?Check documents on compatibility, FAQs, upgrade information and available fixes.
Windows 11 Support Center. -
-
×InformationNeed Windows 11 help?Check documents on compatibility, FAQs, upgrade information and available fixes.
Windows 11 Support Center. -
- HP Community
- Printers
- Printer Wireless, Networking & Internet
- One printer prints, the other can’t

Create an account on the HP Community to personalize your profile and ask a question
01-18-2023 06:06 PM
My wife and I each use a Windows 10 desktop. Mine is connected to the Internet by a cable through a modem/router; my wife’s is connected wirelessly. Our printer is an Envy Pro 6455. Neither computer is connected to the printer via cable. Up until a month or so ago, there were at most a few random printing problems, mostly from her computer. Now it’s worse. Rarely, but sometimes, when I try to print, the printer shows to be offline. This is always what happens when my wife tries to print. I have read many web pages with suggestions for fixing the problem – and followed the suggestions - but with no success.
When I run HP Smart on my wife’s computer, the screen does not show the Envy Pro (as it used to) but now shows “Add your first printer”. I clicked the Add Printer button and the screen now shows the Envy Pro image, but with a red dot and the word Offline. Hoping for something good to happen, I click the printer image and get the message “Select a different printer. HP Envy Pro 6400 series must be turned on to add it to HP Smart. Once the printer is turned on, tap OK to refresh, then select the printer again.” But the printer is already on. So I shut the printer off, waited a minute or so, turned it back on and clicked the OK button. After a few seconds, the same message appears, directing me to select a different printer.
Any help with this problem will be greatly appreciated by both my wife and me.
01-19-2023 12:12 PM
Welcome back to the HP Community Forum.
You already know the trials and tribulations of uninstalling / installing the full driver printer software.
Yes, if needful, that can certainly be done, that is, you can uninstall the printer software / restart computer / install new software. Doing so generally helps if the cause of the problems is related (for example) to Windows Updates stomping all over your printer software. Yes, although uncommon, Windows Updates can stomp, mangle, and generally upset installed printer software.
Side Bar
If you have queues in Devices and Printers named "Do not delete", these can certainly be removed when uninstalling / installing printer software.
What is the underlying cause of the shifting, unstable connection(s) to your network?
Not sure.
Were it mine to do, I'd recheck the way the router is configured and the connection types on each of the computers.
The first part, that is, the router and how it controls your network is a key factor in how -- and whether -- your devices (including that fussy printer) connect and stay connected to the network.
The second part is the connection type on the computer -- you can switch the connection type to TCP/IP to help stabilize the connection to the printer. Notes on switching to TCP/IP are included later in this message.
=+=+=+=+=+=+=+=+=+=+=+=+=+=+=+=+=+=+=+=+=
Router and Wireless Configuration
The printer can connect to either 5GHz or 2.4GHz but not at the same time.
Perhaps the printer is losing its connection due to the way the router is configured.
Additional Router considerations: Weak router, outdated router firmware, router location (locked in a cabinet might be less effective than locating the router high on an open shelf and away from obstructions).
True - the printer must be able to connect to the network and the network must be ready to accept the printer's request to connect.
==================================
Notes
Ideally, set the router to broadcast on the frequencies you are using for your devices.
Create a separate SSID named network for each frequency (band).
Connect the printer to the SSID named network you want it to use.
5GHz is faster, and more susceptible to obstructions (walls, obstacles) and distance from device to router.
2.4GHz is slower, less susceptible to obstructions - the signal is typically stronger.
Example - Dual Band Network - Considerations
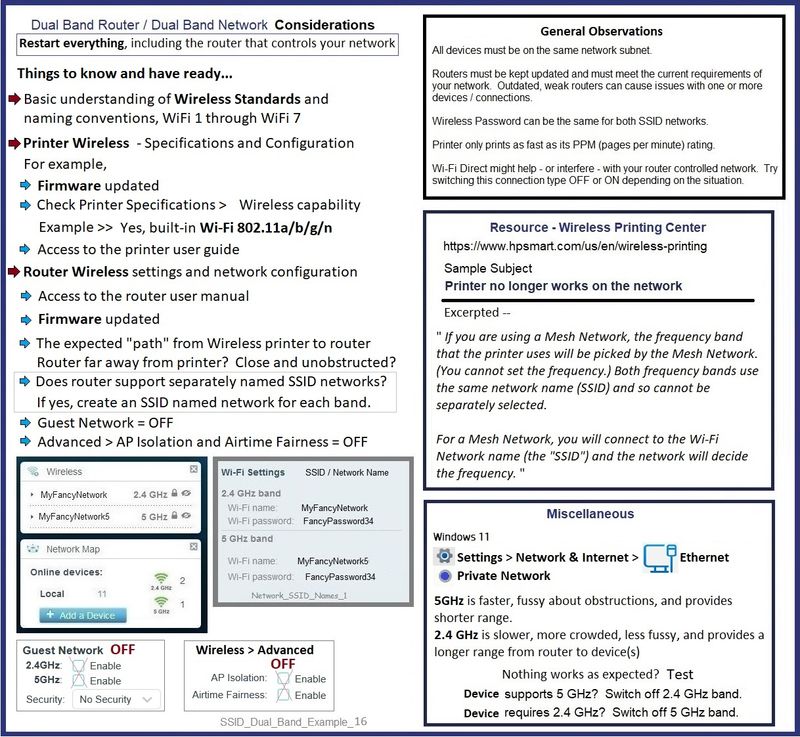
Lots of additional information - Worth checking...
HP - Wireless Printing Center > Common Questions > Wireless Connection Issues
AND
HP - Wireless Printing Center – Static IP Address
Some of the more common remedies grouped here:
HP - Wireless Printing Center > Common Questions > Printer no longer works on network
In General, unless you are using Wi-Fi Direct, it can (should) be toggled OFF.
=+=+=+=+=+=+=+=+=+=+=+=+=+=+=+=+=+=+=+=+=
TCP/IP connection
The following method is relevant to Windows.
Method - Create TCP IP port (InkJet Printer)
If you are having consistent issues installing the software,
Try / Consider
Change the connection type to TCP/IP
Find printer's IP / IPv4 address
Print a Configuration Page
OR
Tap on the wireless icon on Printer Control / Display Panel
Control Panel > icon view > Devices and Printers
Right-Click on the printer > Left-Click Printer Properties
Select Tab Ports > Add Port
Select Standard TCP/IP Port > New Port and follow the wizard.
Use / Enter IP address for the printer.
Example - How-to “Create TCP Port” Contributed by greenturtle
Video: Create & Use TCP IP port
“Note that you can ALWAYS revert back to the original port that the HP software installed by selecting the HP port within the Ports tab (in Printer Properties)”
=+=+=+=+=+=+=+=+=+=+=+=+=+=+=+=+=+=+=+=+=
References / Resources
=+=+=+=+=+=+=+=+=+=+=+=+=+=+=+=+=+=+=+=+=
Printer Software
Video
HP Envy 6055 | HP Envy Pro 6455 : Download & Install HP Full solution software on Win 10 Computer
Basic Instructions - Install the Full Feature Software / Full Driver printer software
Preparation
- If the printer software is still / already installed, Uninstall the printer software from Control Panel > icon view > Programs and Features > Restart the computer and log in – Reference Uninstall HP printer software and drivers
NOTE: If the printer also installs Help files - Uninstall the printer help file package from Programs and Features when you are uninstalling the main printer software.
- >>> After the printer software is uninstalled, check that the printer is not still lurking in Devices and Printers. If the printer is listed, Right-Click on the printer and "Remove" > Restart the computer and sign in.
Continuing
- If using VPN, shut it off to install software. NOTE >> If you don’t know what this is, you are not using a VPN – ignore this part.
- Reminder: If using USB cable between printer and computer, disconnect the cable before installing software. Later... Connect the cable when instructed (near the end of the installation procedure).
- Observation: It is possible (assuming your Wireless Network is stable) that using a Wireless connection to install the printer software might work better than using an Ethernet Connection. Personal choice - the Wireless connection method is recommended when you face insurmountable issues installing the software.
Installation
- Download and Save the Full Feature Software Web Pack installation package or the Easy Start Software
- Open File Explorer
- Navigate to the folder in which you saved the installation file (likely Downloads)
- Right-Click on the installation package and “Run as Administrator”
- If using a USB printer cable to connect the printer to the computer, connect the cable when instructed to do so, near the end of the installation procedure
- After the software is installed, Restart the computer and log in
If using Easy Start
- Skip any extra software / offers you do not want – Wording varies as does the number of times you have to “skip” or opt-out of various options.
- When asked, opt for "Full Software and Drivers" (exact wording might vary).
Easy_Start_Full_Driver_2
- If, after the Full Software and Drivers option is selected, the installation terminates (suddenly stops and disappears – never comes back): Open your Downloads folder > Look for and Right-Click on the full Web installation package and “Run as Administrator”
NOTES
- - - - - - - - - - - - - - - - - - - - - - - - - - - - - - - - - - - - - - - - - - - - - - - - - - - - - - - - - -
Preparation > Check / enable the printer as the “Default Printer”
Windows 11
Settings > Bluetooth & devices > Printers and scanners
Scroll down > Switch OFF Let Windows manage my default printer
Scroll up > Select (Left-Click) your printer from the list of printers > Set as Default
Windows 10
Settings > Devices > Printers and scanners
UNCHECK (clear box) Let Windows manage my default printer
Select (Left-Click) your printer from the list of printers > Manage > Set as Default
=+=+=+=+=+=+=+=+=+=+=+=+=+=+=+=+=+=+=+=+=
HP DeskJet, ENVY 6000, 6400 - Blinking lights and error codes
User Guide - HP ENVY 6400e All-in-One series
HP printer setup (HP Smart app)
Videos
Technology Tips - Video Gallery -- From our HP Expert greenturtle
HP Envy 6000 series & HP Envy Pro 6452 | 6455 AiO Printer : Reset Wireless to defaults
==============================================
HP Printer Home Page - References and Resources
Learn about your Printer - Solve Problems
“Things that are your printer”
When the website support page opens, Select (as available) a Category > Topic > Subtopic
NOTE: Content depends on device type and Operating System
Categories: Alerts, Access to the Print and Scan Doctor (Windows), Warranty Check, HP Drivers / Software / Firmware Updates, How-to Videos, Bulletins/Notices, Lots of How-to Documents, Troubleshooting, Manuals > User Guides, Product Information (Specifications), Supplies, and more
Open
HP ENVY Pro 6455 All-in-One Printer
Thank you for participating in the HP Community --
People who own, use, and support HP devices.
Click Yes to say Thank You
Question / Concern Answered, Click "Accept as Solution"



01-19-2023 06:03 PM
Thank you for your quick reply.
You have provided much information which I have glanced at. The terminology covers a range from new and unknown, through somewhat familiar but not comfortable, to common and fairly well known. I will start to focus on detailed sets of suggestions/instructions. When (not if, but when) I reach a point where I need additional clarification, I will post it back here and hope that you will be available for additional information.
01-21-2023 08:26 AM
I began by uninstalling the printer software, reinstalling it, then running some HP diagnostics. Result was the same: printer offline. I cannot explain what I did next or why – perhaps impatience/frustration – but somehow I ended up in Settings → Network & Internet → Status. I clicked the Properties button and was shown two options: Public or Private. The active option was Public. Part of the Public description was that you couldn’t do any printing through the network. How and when that setting was selected, I have no idea. So I changed the setting to Private, exited Setting, loaded a Word doc and printed it! So my problem seems to be gone. If it ever happens again, I hope I remember this solution. Thanks for getting me started.
01-21-2023 10:12 AM
Good catch.
You are welcome.
There are at least a couple of places where the public / private profile setup can "go sideways" .
The change might be the result of changing your network connection, losing and resetting the network. Possibly, though I don't have any direct information on whether it is true: Network / Driver / Windows Updates.
In the case of your Security software, changing security software licenses, reconfiguring your network (new / reset router, for example), or downloading and installing a new version of the security software might trigger the software to "close ranks".
Both Wired (Ethernet) and Wireless can be vulnerable to changes in the Profile type.
Windows 11
Settings > Network & internet >
At top, in current connection > Properties
OR Select Network connection type (for example, Ethernet)
Next,
Check / Switch Profile to Private
What else?
Another possible location -- and not always obvious - is a similar setting in your security software.
For example,
If your security software firewall profile is set to "untrusted", you cannot set / share a folder.
What?
Public / Untrusted networks do not have enough privilege to share information, including that for a printer or a folder.
Example - Windows 11 - Folder Share Setup

Thank you for participating in the HP Community --
People who own, use, and support HP devices.
Click Yes to say Thank You
Question / Concern Answered, Click "Accept as Solution"



