-
×InformationWindows update impacting certain printer icons and names. Microsoft is working on a solution.
Click here to learn moreInformationNeed Windows 11 help?Check documents on compatibility, FAQs, upgrade information and available fixes.
Windows 11 Support Center. -
-
×InformationWindows update impacting certain printer icons and names. Microsoft is working on a solution.
Click here to learn moreInformationNeed Windows 11 help?Check documents on compatibility, FAQs, upgrade information and available fixes.
Windows 11 Support Center. -
- HP Community
- Printers
- Printer Wireless, Networking & Internet
- Printer is not responding

Create an account on the HP Community to personalize your profile and ask a question
01-09-2021 11:40 AM
After several successful months using my OfficeJet Pro 8020 printer with my Mac desktop running macOS Catalina, the printer now will not respond. The printer is still listed as a print option, and the scanner works fine - the printer simply won't connect anymore. Please walk me through how to fix this.
Thanks, george
Solved! Go to Solution.
Accepted Solutions
01-13-2021 01:04 AM - edited 01-13-2021 01:06 AM
@bullerj, Welcome to HP Support Community!
I see that you have issues printing from your Mac Computer, let us try to isolate and resolve the issue-
Ensure that the printer is up to date with its firmware and Mac is up to date with its software. If you are unsure you may use the links below to update the printer firmware and Mac software:
Remove and add the printer
Click the Apple menu, and then select System Preferences.
Depending on your operating system version, click Print & Fax, Print & Scan, or Printers & Scanners.
Click the name of your printer, click the Minus sign , and then delete the printer.
, and then delete the printer.
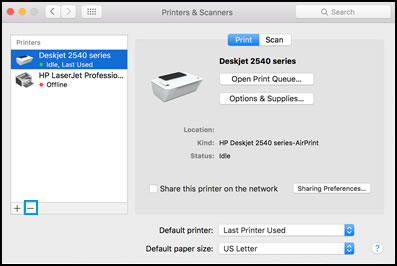
Click the Plus sign , and then click Add Printer or Scanner.
, and then click Add Printer or Scanner.
Click the Use or Print Using box, and then select AirPrint
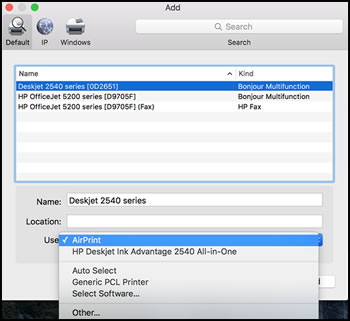
Click Add to add the printer to the list.
Try to print.
Keep me posted for further assistance.
Please click “Accepted Solution” if you feel my post solved your issue, it will help others find the solution. Click the “Kudos/Thumbs Up" on the bottom right to say “Thanks” for helping!
TEJ1602
I am an HP Employee
01-13-2021 01:04 AM - edited 01-13-2021 01:06 AM
@bullerj, Welcome to HP Support Community!
I see that you have issues printing from your Mac Computer, let us try to isolate and resolve the issue-
Ensure that the printer is up to date with its firmware and Mac is up to date with its software. If you are unsure you may use the links below to update the printer firmware and Mac software:
Remove and add the printer
Click the Apple menu, and then select System Preferences.
Depending on your operating system version, click Print & Fax, Print & Scan, or Printers & Scanners.
Click the name of your printer, click the Minus sign , and then delete the printer.
, and then delete the printer.
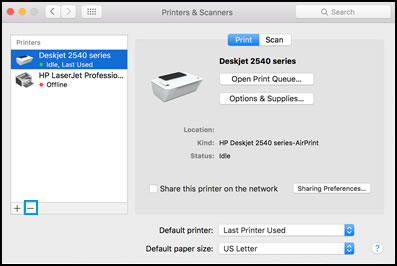
Click the Plus sign , and then click Add Printer or Scanner.
, and then click Add Printer or Scanner.
Click the Use or Print Using box, and then select AirPrint
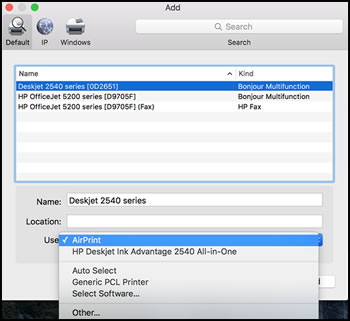
Click Add to add the printer to the list.
Try to print.
Keep me posted for further assistance.
Please click “Accepted Solution” if you feel my post solved your issue, it will help others find the solution. Click the “Kudos/Thumbs Up" on the bottom right to say “Thanks” for helping!
TEJ1602
I am an HP Employee
02-09-2021 12:16 PM
That's great! Happy to hear that.
When you set up a duplex printing job, the settings might carry over to the next print job. Additionally, some HP printers come with duplex printing set as the default. To change back to one-sided printing, turn off the duplex setting in the print window.
To preserve duplex or one-sided settings for future print jobs, complete the print job with the desired settings, click the Presets menu, select Save Current Settings as Preset, and then give the preset a name such as One-Sided Documents.
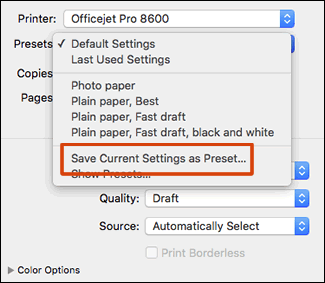
Refer to the document How to Print on Both Sides of the Paper (Duplex) (Mac) for additional help.
Hope this helps!
TEJ1602
I am an HP Employee
Didn't find what you were looking for? Ask the community
