-
×InformationNeed Windows 11 help?Check documents on compatibility, FAQs, upgrade information and available fixes.
Windows 11 Support Center. -
-
×InformationNeed Windows 11 help?Check documents on compatibility, FAQs, upgrade information and available fixes.
Windows 11 Support Center. -
- HP Community
- Printers
- Printer Wireless, Networking & Internet
- Question about printer set up and the smart app

Create an account on the HP Community to personalize your profile and ask a question
07-09-2022 07:32 AM - edited 07-09-2022 07:36 AM
Hi.
For a while now I've been using my HP Envy 4500 printer with a USB connection to my laptop and it has always worked great.
I decided to try to use the printer with a Wi-Fi connection instead of the USB cable so I set it up and installed it like this.
I also installed the HP Smart app which is different than the HP printer assistant.
I have both the HP Smart App and the HP printer assistant on the computer, and they both work.
With the HP printer assistant, I disabled the scan to computer function and let the Smart app handle scanning which it does fine. This also eliminates a disconnection error when the printer is turned off due to scan to computer function having been enabled.
So, the smart app works great and the printer works fine.
In Windows 10 Settings where it lists the printer, it has two entries for the HP Envy 4500.
One for the device, and one for the HP smart app which is set as default.
Looks like this:
Is that the way it should be?
Like I said, eveything seems to work fine.
I'm new to this so just checking.
Thanks in advance.
Solved! Go to Solution.
Accepted Solutions
07-09-2022 09:52 AM - edited 07-15-2022 07:44 AM
Update Example - No changes to other content
Welcome to the HP User Community.
Having uninstalled the Full Feature Software / full driver software is a choice.
"Smart Printing" is similar to the interface used with the other "applications" that have become prevalent in recent years.
What?
The "visual" presentation is is different than that interface used with the "network" printer.
If the setup fails to provide all the options you want, reinstall your full driver printer software.
Examples for those reading:
HP Smart - Windows - Simple PDF Print - Smart Printing > Everyday Printing

HP Smart - Windows - Simple PDF Print - Smart Printing - Create Custom Preset / Shortcut
<< In Progress >>
Example - HP Smart - Windows - Simple PDF Print - "Network Printer"
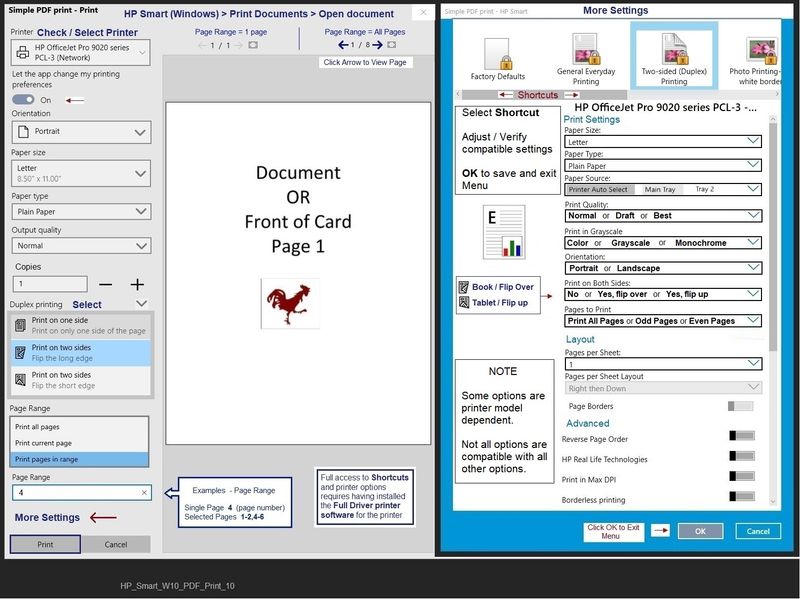
HP Printer Home Page - References and Resources – Learn about your Printer - Solve Problems
“Things that are your printer”
When the website support page opens, Select (as available) a Category > Topic > Subtopic
NOTE: Content depends on device type and Operating System
Categories: Alerts, Access to the Print and Scan Doctor (Windows), Warranty Check, HP Drivers / Software / Firmware Updates, How-to Videos, Bulletins/Notices, Lots of How-to Documents, Troubleshooting, Manuals > User Guides, Product Information (Specifications), Supplies, and more
Open
Enter the device type and model name of your HP device
Thank you for participating in the HP Community.
Our Community is comprised of volunteers - people who own and use HP devices.
Click Helpful = Yes to say Thank You
Question / Concern Answered, Click "Accept as Solution"



07-09-2022 09:52 AM - edited 07-15-2022 07:44 AM
Update Example - No changes to other content
Welcome to the HP User Community.
Having uninstalled the Full Feature Software / full driver software is a choice.
"Smart Printing" is similar to the interface used with the other "applications" that have become prevalent in recent years.
What?
The "visual" presentation is is different than that interface used with the "network" printer.
If the setup fails to provide all the options you want, reinstall your full driver printer software.
Examples for those reading:
HP Smart - Windows - Simple PDF Print - Smart Printing > Everyday Printing

HP Smart - Windows - Simple PDF Print - Smart Printing - Create Custom Preset / Shortcut
<< In Progress >>
Example - HP Smart - Windows - Simple PDF Print - "Network Printer"
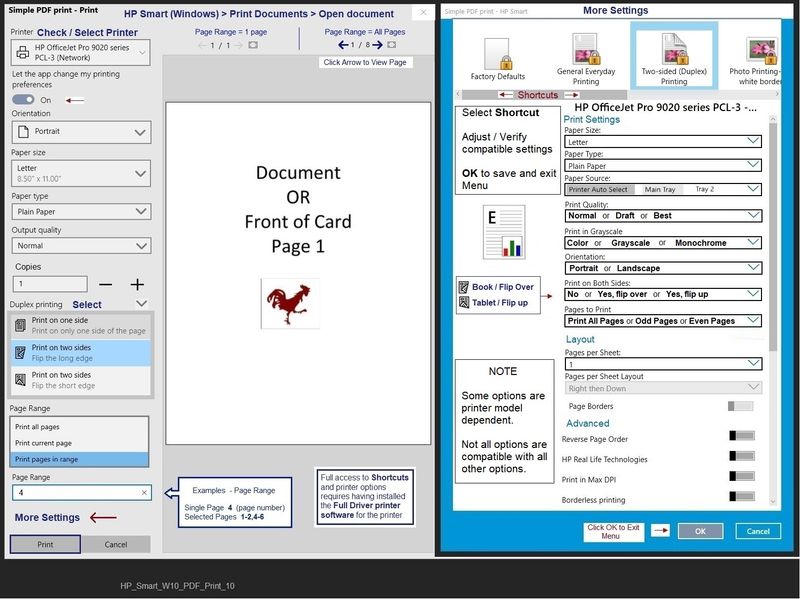
HP Printer Home Page - References and Resources – Learn about your Printer - Solve Problems
“Things that are your printer”
When the website support page opens, Select (as available) a Category > Topic > Subtopic
NOTE: Content depends on device type and Operating System
Categories: Alerts, Access to the Print and Scan Doctor (Windows), Warranty Check, HP Drivers / Software / Firmware Updates, How-to Videos, Bulletins/Notices, Lots of How-to Documents, Troubleshooting, Manuals > User Guides, Product Information (Specifications), Supplies, and more
Open
Enter the device type and model name of your HP device
Thank you for participating in the HP Community.
Our Community is comprised of volunteers - people who own and use HP devices.
Click Helpful = Yes to say Thank You
Question / Concern Answered, Click "Accept as Solution"



07-09-2022 10:01 AM - edited 07-09-2022 10:17 AM
Thanks Dragon-Fur.
I think I'm going to keep both the complete driver with HP printer assistant (I reinstalled it) and the HP Smart app (reinstalled) and use both.
It's now back to looking like the image in first post in Settings/Devices/Printers & scanners.
The HP smart app requires you to login to be able to choose things to print from it or to scan. Which I guess is not a big deal.
But I can scan to computer from the printer with the HP assistant scan to computer setting enabled if I want to.
So I guess I'll keep both around. It all seems to work.
I'm gonna experiment with printing to it from other devices smartphones etc.
Pretty cool. I have had this printer for almost 10 years and still works great.
Thanks.
07-09-2022 10:21 AM - edited 07-09-2022 10:26 AM
You are welcome.
Excellent choice.
With the Full Feature Software / full driver printer software installed,
If you wish to do so (Optional)
Install HP Scan and Capture
HP Scan and Capture
Available from the Microsoft Store (formally Windows Store) - Requires Windows 8 or higher
Download-Save-Install HP Scan and Capture
Description
HP Scan and Capture is a simple and fun application that captures photos or documents from any* HP scanning device or your computer's built-in camera. These images can be previewed, edited, saved, and shared to other applications.
HP Scan and Capture features an adjustable screen size.
* NOTE: The correct HP print software drivers for your scanner must be installed from HP's Support Website.
Click Start (windows key) > Open the All Apps List > scroll the list
Open Category HP
Find and open the HP Scan and Capture application
Optional
Right-Click on the application and PIN to Start
Application controls / options
Settings > Apps > Apps and Features
Scroll / Search for HP Scan and Capture
Left-click on the App for options associated with this app.
If available, Click Advanced for additional controls.
Example - HP Scan and Capture - Menu Options
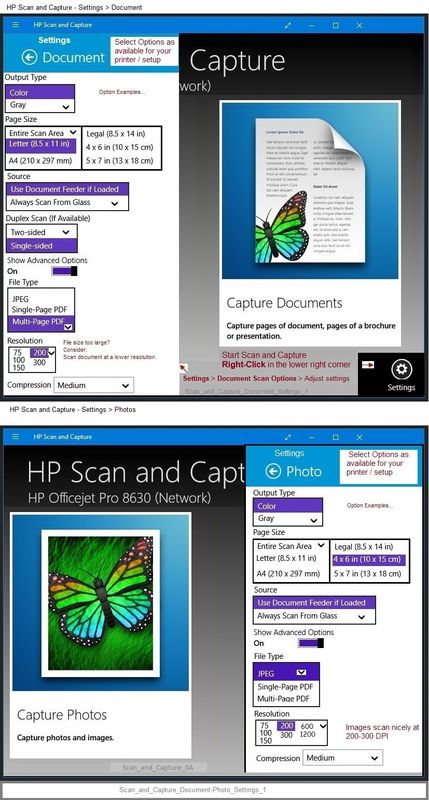
==========================================================================
Mobile Printing – Options for Printers
Print from your Android, iOS, or Amazon Fire device with the HP Mobile printing app.
Open the section for your printer series > Find your printer and supported applications.
HP Printers - Mobile Printing Solutions Compatible with HP Printers
HP Smart (Mobile) - iOS and Android >>> Download, How-to, and FAQ
HP Printers - Using the HP Smart App (Android, Apple iOS)
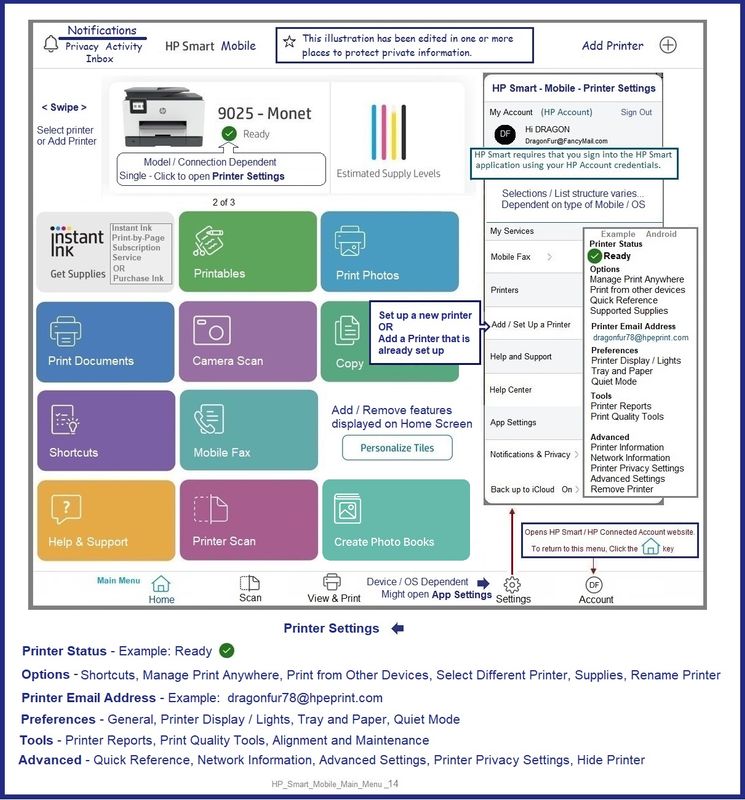
Example - HP Smart - Mobile - iPadOS - Print Document > Optional Edit - Resize / Move

Reminder
HP Smart - Mobile Printing requires that you set / adjust the Paper Size / Type before you open the content to be printed.
Example - Retain / Modify (Edit / Set) / Check - Paper Size & Type - Tray and Paper Management
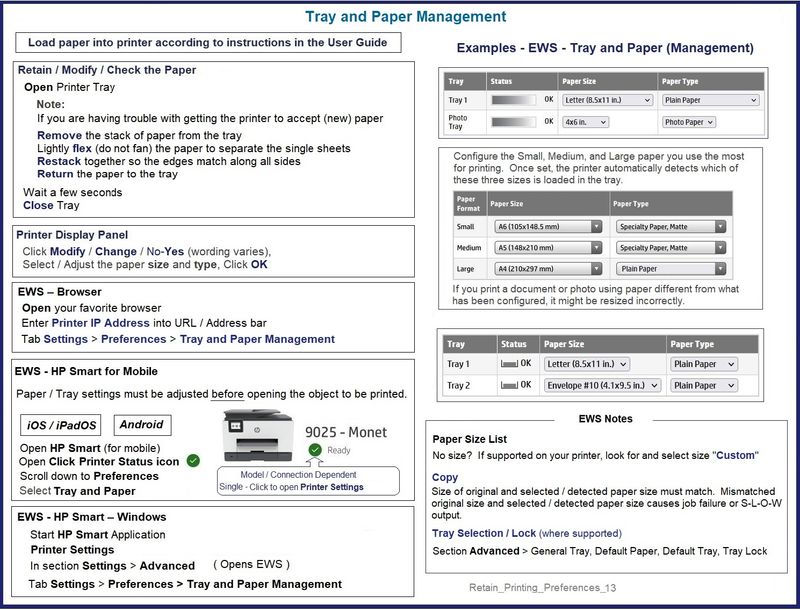
Thank you for participating in the HP Community.
Our Community is comprised of volunteers - people who own and use HP devices.
Click Helpful = Yes to say Thank You
Question / Concern Answered, Click "Accept as Solution"



07-09-2022 10:32 AM - edited 07-09-2022 10:37 AM
Thanks again for the information. I'm going to check all of that out.
One last question.. probably going to sound a little paranoid.
I created a different HP account specifcally for the HP smart app.
So when you log in to the HP smart app and you do a scan using the app, or select items to be printed through it, does the app or HP site store any of this info online at all, or is logging in just required to unlock the full functionality of the app?
I understand you may be able to save various items to the cloud somehow, but if you are not intentionally doing that, is anything that you do through that app while logged in saved to the site/cloud/online in some way If you know?
Just trying to understand that app and what it does.
Thanks!
07-09-2022 10:51 AM - edited 07-09-2022 10:53 AM
What about...
The sign-in requirement to use HP Smart is both "HP says so" and yes, to provide access to the full functionality to the features.
Sign in was optional a few years back - it was kind of a mess in some ways - sometimes features did not work (without the sign in) and sometimes it could be confusing. Fix = Everyone signs in to use the Application. Poof.
The Security / Privacy settings are there for you to read -
No, HP is not tracking content that you print or scan. HP does not care about that.
Open HP Smart (Windows) > Click App Settings gear (not the Tile) > Check Privacy Settings
Example - HP Smart - Windows - Main Menu
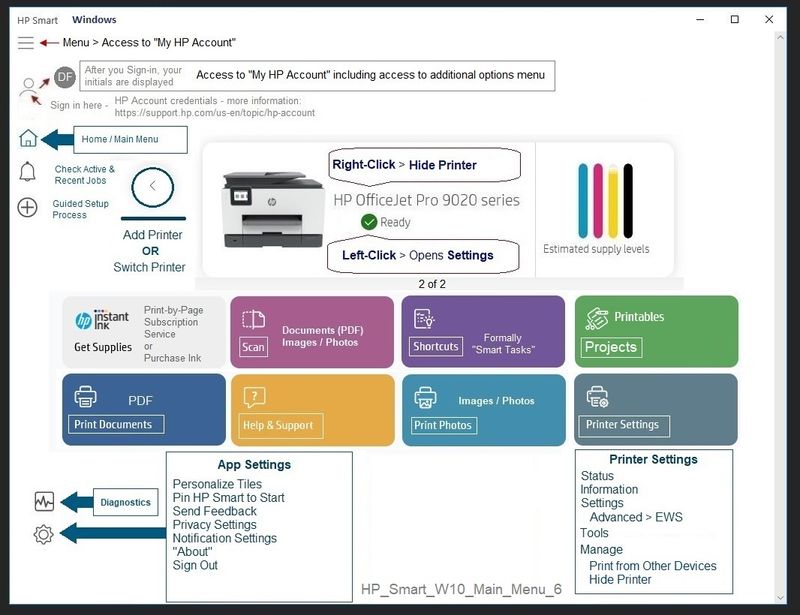
Cloud Storage options are available in HP Smart Shortcuts
Shortcuts can be created to do more than one task.
For example, Save to Cloud / Print content
Reminder: Like everything else, options and features are printer model, platform (for example, Windows), and software dependent.
Example - HP Smart - Shortcuts
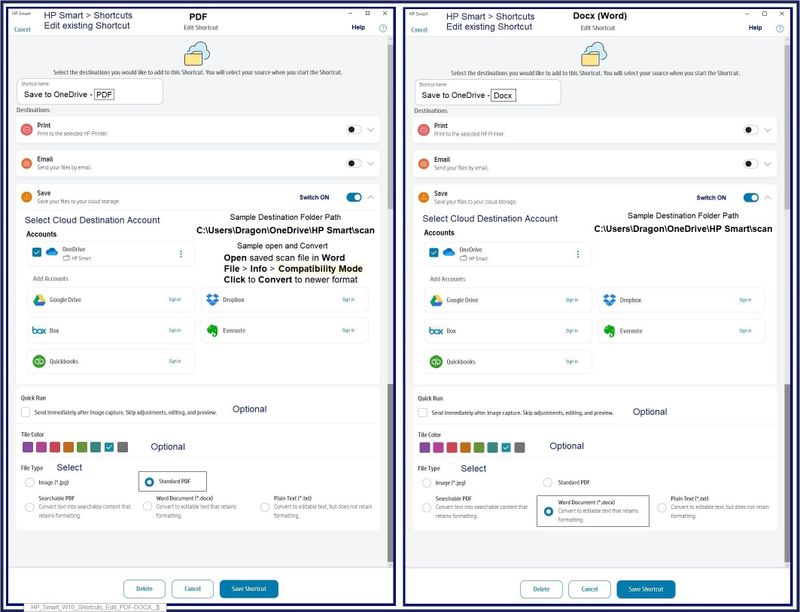
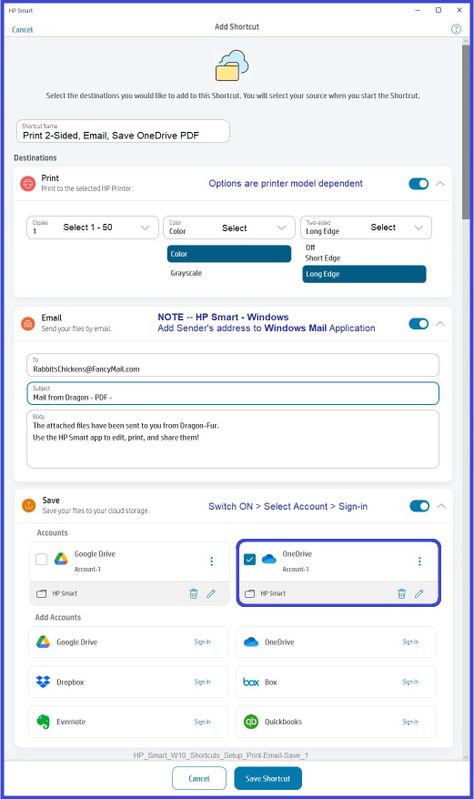
Thank you for participating in the HP Community.
Our Community is comprised of volunteers - people who own and use HP devices.
Click Helpful = Yes to say Thank You
Question / Concern Answered, Click "Accept as Solution"



07-09-2022 11:49 AM
You are most welcome.
Happy Printing!
Thank you for participating in the HP Community.
Our Community is comprised of volunteers - people who own and use HP devices.
Click Helpful = Yes to say Thank You
Question / Concern Answered, Click "Accept as Solution"




