-
×InformationNeed Windows 11 help?Check documents on compatibility, FAQs, upgrade information and available fixes.
Windows 11 Support Center. -
-
×InformationNeed Windows 11 help?Check documents on compatibility, FAQs, upgrade information and available fixes.
Windows 11 Support Center. -
- HP Community
- Printers
- Printer Wireless, Networking & Internet
- Scanning from Office Jet 4650 to my MacBook Air does not co...

Create an account on the HP Community to personalize your profile and ask a question
10-20-2020 08:01 PM
I recently had to erase my MacBook Air operating system. Since then, every time I try to scan a document from the printer, I get an error message which says "Computer Not Found. Make sure scanning to a computer is turned on." Later the message says,for a Mac, "Open HP Utility, under "Scan Settings", click "Scan to computer", and ensure that "Enable scan to computer" is selected." But I cannot find "Scan Settings" or "HP Utilities" on the printer screen! I worked with a tech firm which tried to fix the problem and they told me that I had to contact HP to get help on the "Settings" issue. I was given two HP numbersto call but both were no longer in service.
Suggestions?
Solved! Go to Solution.
Accepted Solutions
10-24-2020 07:09 AM
@Dukes1234, Welcome to the HP Support Community!
- It seems you are trying to scan from the printer screen.
- Have you tried scanning from the MAC and check if that works?
- Refer to this document to know how - How to scan
- Are you able to print fine?
Update the printer firmware
Click here to download and install the latest firmware from your MAC.
Click here to know different methods of updating printer firmware.
Also, check for any software updates on MAC
Click the Apple icon > About This Mac > Software Update and install any available update.
1.) On your Mac, click Finder, click Applications, click the Hewlett-Packard or HP folder, then double-click HP Utility. (If HP Utility is not available, download and install the install the printer essential software from here)
2.) Under Scan Settings, click Scan to Computer, then make sure the Enable Scan to Computer check box is selected.
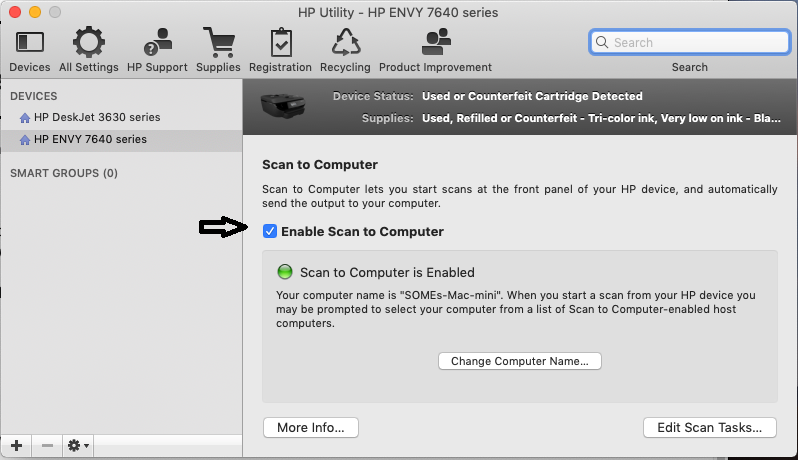
3.) Try 'scan to the computer' from the printer.
Hope this helps! Keep me posted.
Please click “Accept as Solution” if you feel my post solved your issue, it will help others find the solution.
Click the “Kudos, Thumbs Up" on the bottom right to say “Thanks” for helping!
Have a great day!
KUMAR0307
I am an HP Employee
10-24-2020 07:09 AM
@Dukes1234, Welcome to the HP Support Community!
- It seems you are trying to scan from the printer screen.
- Have you tried scanning from the MAC and check if that works?
- Refer to this document to know how - How to scan
- Are you able to print fine?
Update the printer firmware
Click here to download and install the latest firmware from your MAC.
Click here to know different methods of updating printer firmware.
Also, check for any software updates on MAC
Click the Apple icon > About This Mac > Software Update and install any available update.
1.) On your Mac, click Finder, click Applications, click the Hewlett-Packard or HP folder, then double-click HP Utility. (If HP Utility is not available, download and install the install the printer essential software from here)
2.) Under Scan Settings, click Scan to Computer, then make sure the Enable Scan to Computer check box is selected.
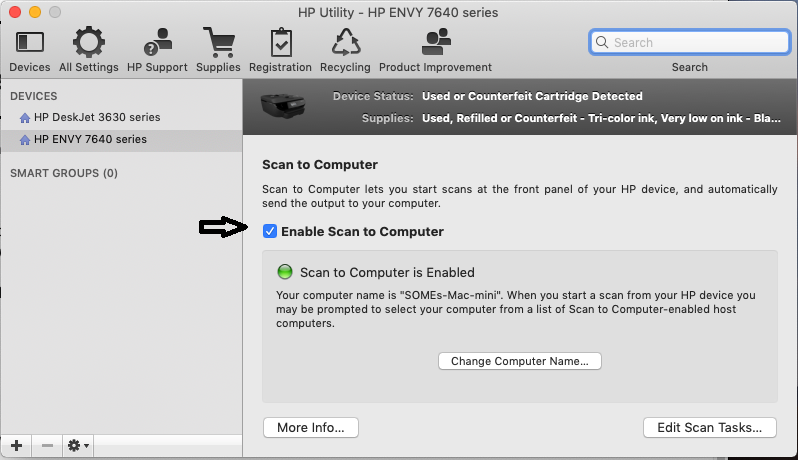
3.) Try 'scan to the computer' from the printer.
Hope this helps! Keep me posted.
Please click “Accept as Solution” if you feel my post solved your issue, it will help others find the solution.
Click the “Kudos, Thumbs Up" on the bottom right to say “Thanks” for helping!
Have a great day!
KUMAR0307
I am an HP Employee
10-25-2020 03:28 AM
Glad to know that the issue is now resolved. Feel free to contact us with any concerns related to HP products.
Happy to help!
KUMAR0307
I am an HP Employee
