-
1
×InformationNeed Windows 11 help?Check documents on compatibility, FAQs, upgrade information and available fixes.
Windows 11 Support Center. -
-
1
×InformationNeed Windows 11 help?Check documents on compatibility, FAQs, upgrade information and available fixes.
Windows 11 Support Center. -
- HP Community
- Printers
- Printer Wireless, Networking & Internet
- can't scan to new computer

Create an account on the HP Community to personalize your profile and ask a question
01-29-2022 03:05 PM
New computer, old printer: trying to add the new computer to the printer so that I can scan to computer from the printer.
- printer: 8720 all in one
- new computer running win 10
- they are connected via wireless
I can print from this wireless connection, so that's good.
BUT when I go to scan--and I want to manage the scan from the printer, not from the HP software--the printer doesn't show me my new computer. it shows me the old one. I have an option "computer not listed." when I select that, I'm told to go to the HP printer software, select "scanner actions" and then "manage scan to computer."
BUT the only HP software on my computer is the ^&%#*! dumb HP Smart App. There are no such settings available on that app under "scan."
Every time I look for other printer software, HP redirects me to the dumb HP Smart App.
The printer and the new computer are in fact connected, but somehow the scanning function doesn't know that. How do I fix this?
Solved! Go to Solution.
Accepted Solutions
01-29-2022 03:27 PM
If you have not done so,
Install the Full Feature Software / full driver printer software on the new computer.
Full Driver installation package:
HP OfficeJet Pro 8720 All-in-One Print and Scan Driver and Accessories
Basic Instructions - Install the Full Feature Software / Full Driver printer software
- If using VPN, shut it off to install software
- Download and Save the Full Feature Software installation package or the Easy Start Software
- Open File Explorer
- Navigate to the folder in which you saved the installation file (likely Downloads)
- Reminder: If using USB cable between printer and computer, disconnect the cable before installing software.
- Right-Click on the installation package and “Run as Administrator”
- If using Easy Start > When asked, opt for "Full Driver" (exact wording might vary).
- If using Easy Start > Skip any extra software / offers you do not want (wording varies).
- After the software is installed, Restart the computer and log in
NOTES
- - - - - - - - - - - - - - - - - - - - - - - - - - - - - - - - - - - - - - - - - - - - - - - - - - - - - - - - - -
Preparation > Check / enable the printer as the “Default Printer”
Settings > Devices > Printers and scanners
UNCHECK (clear box) Let Windows manage my default printer
Select (Left-Click) your printer from the list of printers > Manage > Set as Default
- - - - - - - - - - - - - - - - - - - - - - - - - - - - - - - - - - - - - - - - - - - - - - - - - - - - - - - - - -
After the printer software is installed,
- The printer software is listed in Programs and Features
- Shortcuts are added to the Desktop for both the Printer Assistant and HP Scan
Example - Printer Software - Check

Open the new Printer Assistant shortcut on the Desktop named for the printer
Tab Scan
Manage Scan to Computer
Enable the Scan to Computer setup
References / Resources
HP Printer Support Home Page - References and Resources – Learn about your Printer - Solve Problems
“Things that are your printer”
NOTE: Content depends on device type and Operating System
Categories: Alerts, Access to the Print and Scan Doctor (Windows), Warranty Check, HP Drivers / Software / Firmware Updates, How-to Videos, Bulletins/Notices, Lots of How-to Documents, Troubleshooting, Manuals > User Guides, Product Information (Specifications), more
When the website support page opens, Select (as available) a Category > Topic > Subtopic
HP OfficeJet Pro 8720 All-in-One Printer series
Thank you for participating in the HP Community.
Our Community is comprised of volunteers - people who own and use HP devices.
Click Helpful = Yes to say Thanks!
Question / Concern Answered, Click "Accept as Solution"




01-29-2022 03:27 PM
If you have not done so,
Install the Full Feature Software / full driver printer software on the new computer.
Full Driver installation package:
HP OfficeJet Pro 8720 All-in-One Print and Scan Driver and Accessories
Basic Instructions - Install the Full Feature Software / Full Driver printer software
- If using VPN, shut it off to install software
- Download and Save the Full Feature Software installation package or the Easy Start Software
- Open File Explorer
- Navigate to the folder in which you saved the installation file (likely Downloads)
- Reminder: If using USB cable between printer and computer, disconnect the cable before installing software.
- Right-Click on the installation package and “Run as Administrator”
- If using Easy Start > When asked, opt for "Full Driver" (exact wording might vary).
- If using Easy Start > Skip any extra software / offers you do not want (wording varies).
- After the software is installed, Restart the computer and log in
NOTES
- - - - - - - - - - - - - - - - - - - - - - - - - - - - - - - - - - - - - - - - - - - - - - - - - - - - - - - - - -
Preparation > Check / enable the printer as the “Default Printer”
Settings > Devices > Printers and scanners
UNCHECK (clear box) Let Windows manage my default printer
Select (Left-Click) your printer from the list of printers > Manage > Set as Default
- - - - - - - - - - - - - - - - - - - - - - - - - - - - - - - - - - - - - - - - - - - - - - - - - - - - - - - - - -
After the printer software is installed,
- The printer software is listed in Programs and Features
- Shortcuts are added to the Desktop for both the Printer Assistant and HP Scan
Example - Printer Software - Check

Open the new Printer Assistant shortcut on the Desktop named for the printer
Tab Scan
Manage Scan to Computer
Enable the Scan to Computer setup
References / Resources
HP Printer Support Home Page - References and Resources – Learn about your Printer - Solve Problems
“Things that are your printer”
NOTE: Content depends on device type and Operating System
Categories: Alerts, Access to the Print and Scan Doctor (Windows), Warranty Check, HP Drivers / Software / Firmware Updates, How-to Videos, Bulletins/Notices, Lots of How-to Documents, Troubleshooting, Manuals > User Guides, Product Information (Specifications), more
When the website support page opens, Select (as available) a Category > Topic > Subtopic
HP OfficeJet Pro 8720 All-in-One Printer series
Thank you for participating in the HP Community.
Our Community is comprised of volunteers - people who own and use HP devices.
Click Helpful = Yes to say Thanks!
Question / Concern Answered, Click "Accept as Solution"




02-04-2022 09:00 AM
Excellent.
You are welcome.
Additional Information - Scanning
HP How-to document
Example - HP Scan - Main Menu
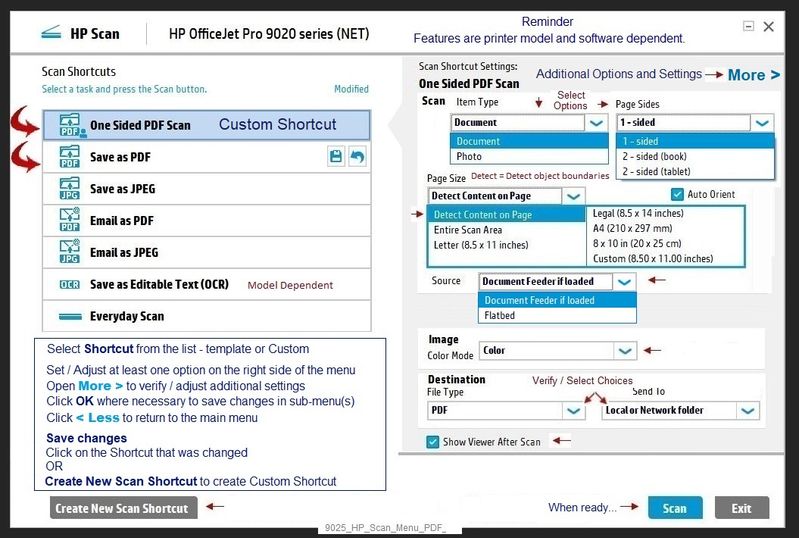
Example - HP Scan - Save as JPEG > More > Destination
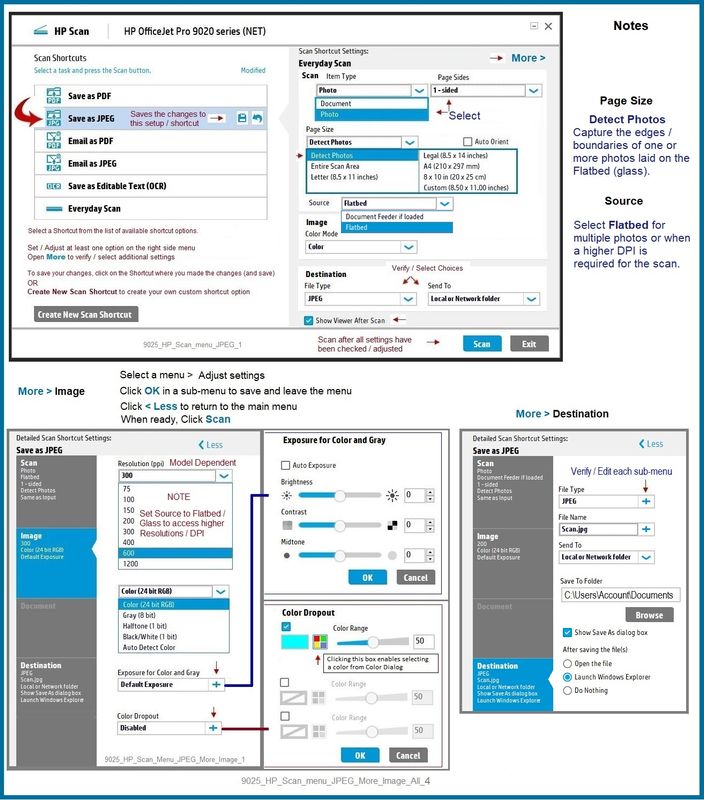
Scan Applications / Options
NAPS2 – “Not Another PDF Scanner” (Free – Donations gladly accepted by the NAPS2 organization)
- Download-Save-Install > NAPS2
- Not another PDF Scanner – free program scans PDF files and image(s) as .jpeg or PDF file(s).
- Not always simple “Plug and Play”, nonetheless, this free software is powerful and configurable.
Notes
- Includes an OCR feature – may need Ghostscript add-on (See NAPS2 forum entry)
- Read the Support pages for information
- Read the Getting Started guide
- Combining files? Read the Command Line Usage guide > Select Combining and Converting Files
HP Scan and Capture
Available from the Microsoft Store (formally Windows Store) - Requires Windows 8 or higher
Download-Save-Install HP Scan and Capture
Description
HP Scan and Capture is a simple and fun application that captures photos or documents from any* HP scanning device or your computer's built-in camera. These images can be previewed, edited, saved, and shared to other applications.
* NOTE: The correct HP print software drivers for your scanner must be installed from HP's Support Website.
Click Start (windows key) > Open the All Apps List > scroll the list
Open Category HP
Find and open the HP Scan and Capture application
Optional
Right-Click on the application and PIN to Start
Windows Scan – Microsoft Store (formally Windows Store) - Requires Windows 8 or higher
- “Get” the application from the Store > Windows Scan
HP Smart for Windows - Print and scan software
- “Get” the application from the Store > HP Printers - Using the HP Smart App (Windows 10)
Possibly
Webscan – located in the Embedded Web Server (EWS) – No additional software
NOTE: Webscan feature is not available on Laser printers
If the printer is on the network,
If the EWS feature is available on your printer,
First Time Use Only: Enable Webscan
- Open your favorite browser > type / enter Printer IP address into URL / Address bar
- Tab Settings > Security > Administrator Settings > Enable >> Check box next to Webscan
- Click Apply to save any changes
Use Webscan
- Open your favorite browser > type / enter Printer IP address into URL / Address bar
- Tab Scan > Webscan
- Set up Webscan the way you want it - for example, set the Source to ADF
- Click Start Scan to scan your document / image using Webscan
- After the scan is complete, Save the scan to your computer.
Paint (mspaint)
Older software – not brilliant – does work for scanning images.
- Open Paint
- Optional >> Expand the “white background” area to a size to accommodate your data. If unknown, try 1300x1300
- File > Select “From Scanner or Camera”
- Select your printer > Follow the prompts to scan and then save your item
Thank you for participating in the HP Community.
Our Community is comprised of volunteers - people who own and use HP devices.
Click Helpful = Yes to say Thanks!
Question / Concern Answered, Click "Accept as Solution"




02-04-2022 09:30 AM
Oh, crap, I spoke too soon. Really. I was able to scan to computer a couple days ago after following these instructions. BUT I just tried to scan from the HP printer to my computer...and the printer couldn't find the computer to complete the scan. I just printed something wirelessly, so I know the device is connected. But the scanner part thinks it's not.
I ran the "print & scan doctor" and followed its instructions, unplugging the printer and restarting the computer. Still no connection--see screenshots below.
I made no changes at all to the setup between the day when everything worked and today. The only thing I've done is shut down my computer and night and fire it up in the morning.
This is extremely frustrating. Dragon fur, I love your name. Please help!
02-04-2022 10:10 AM - edited 02-04-2022 10:16 AM
OK - Sounds stuck.
There are a few of "check this" options that might help.
Make sure Wi-Fi Direct is Switched OFF on the printer control panel.
The ON / OFF is a toggle on the printer - click to switch ON / click again to switch OFF
Example - Page 135
Restart everything, including the router that controls your network.
Next...
Printer Connection type
===================================================
Method – Add printer using TCP/IP
Please try adding the printer using the printer’s IP address
Find the IP Address of the printer on the Printer Control / Display Panel (touch Wireless button)
Control Panel > icon view Devices and Printers
Click in the top ribbon, Add a Printer
Wait till the menu starts…
Select / Click The printer that I want isn’t listed
Select / Click Add a printer using a TCP/IP address or hostname
Select / Click Next
Device Type > Select in Drop-Down Menu: TCP/IP Device
Hostname or IP Address > Enter the IP Address of the printer
(Skip Port Name)
Select / Click Next
Continue and answer prompts
OR
Method - Create TCP IP port
** Install – Optional - Port Issues - Create a TCP/IP port **
TCP/IP can resolve odd connection, scanning, and installation problems.
Create / Switch to a TCP/IP Port to facilitate communication and prevent ‘offline’ issues
How-to “Create TCP Port” Contributed by greenturtle:
Find the printer's IPv4 address
Print a Configuration Page
OR
Tap on the wireless icon on the Front panel of your Printer to get the IP address
Control Panel, from Devices and Printers
Right-Click the printer and Left-Click Printer Properties
Tab Ports
Click Add Port
Select Standard TCP/IP Port
Select New Port and follow the instructions
Type in the correct IP address for the printer
How-to “Create TCP Port” Video Contributed by greenturtle
Create & Use TCP IP port
Note that you can ALWAYS revert back to the original port that the HP software installed by selecting the HP port within the Ports tab (in Printer Properties)
===============================================================
Dual Band Router setup
This printer might only support connection / Wireless for 2.4GHz
If you are running a Dual Band network,
Make sure you have the printer connected to the SSID named network for the band / frequency it supports.
Not sure? Connect the printer to the 2.4GHz frequency using the SSID named network for that band.
Running on Ethernet? Check that the router connection is solid - this just means make sure the Ethernet cable is fully plugged into a working port on the Router.
Example - Dual Band Network - Considerations
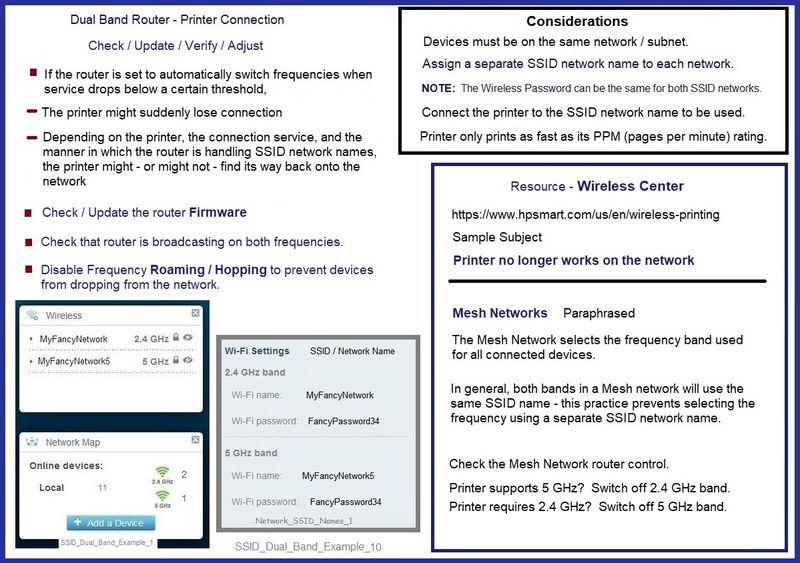
================================================================================
Printer Software
The printer software might be stuck - or the printer software might need to be completely removed and reinstalled.
Uninstall Existing Printer Software (Full Feature Software)
Control Panel > icon view > Programs and Features >
Find / Select > Uninstall the printer software
Restart the computer and log in
If software will not uninstall, appears to be removed and is “still hanging around” after you uninstall / Restart...
Microsoft: Fix problems that block programs from being installed or removed
OR
Revo Uninstaller (Free version)
then
Restart the computer and log in
Check and Remove Section
Reminder: After all checks > If any changes are made > Restart the computer and log in
Check / Remove - Printer Drivers – Lurking in Devices and Printers
Control Panel > icon view > Devices and Printers
Left-Click on any unwanted Printer found in the Printers list
(Top Ribbon) Click Print Server Properties > tab Drivers
Select each unwanted entry > Remove > OK to exit menu
Back in Devices and Printers > Right-Click on the printer > Remove Device
Check / Remove – Printer folder/files in C:\ ProgramData
Open File Explorer > Navigate to C:\ProgramData > Open folder Hewlett Packard
Delete any Printer related folders / files
Check / Remove - Printer Software – Lurking in the Device Manager
Control Panel > icon view > Device Manager
Expand category Printers
If any unwanted printer name or “Unknown Device” is listed,
Right-Click on the printer / device > Uninstall
Expand category Imaging Devices
If any unwanted printer name or “Unknown Device” is listed,
Right-Click on the printer / device > Uninstall
Check / Remove - Printer Software – Lurking in the User Account
Clear HP / files in Temp folder
Windows key + X + R (Run command) > type %temp%
Delete the files in the Temp folder (Ignore files that cannot be removed)
Open File Explorer > Navigate to C:\Users\YourAccount\AppData\Local\HP
Remove / Delete any folder named for the printer you wish to remove
Manual Queue Reset
Details…
Control Panel > icon view > Administrative Tools > Services
Scroll down, find, Right-Click, and Stop Print Spooler Service
Open File Explorer (formally Windows Explorer)
Navigate to the folder and Delete the files from folder C:\Windows\System32\spool\PRINTERS
Back in Services …
Start Print Spooler Service
End Check and Remove Section
After all checks are completed > Restart the computer and log in
======================================================
Full Feature Software / full driver printer software - installation package / information and download
HP OfficeJet Pro 8720 All-in-One Print and Scan Driver and Accessories
Basic Instructions - Install the Full Feature Software / Full Driver printer software
- If using VPN, shut it off to install software
- If the printer software is already installed, uninstall it from Programs and Features > Restart the computer and log in
- Download and Save the Full Feature Software installation package or the Easy Start Software
- Open File Explorer
- Navigate to the folder in which you saved the installation file (likely Downloads)
- Reminder: If using USB cable between printer and computer, disconnect the cable before installing software.
- Right-Click on the installation package and “Run as Administrator”
- If using Easy Start > When asked, opt for "Full Driver" (exact wording might vary).
- If using Easy Start > Skip any extra software / offers you do not want (wording varies).
- After the software is installed, Restart the computer and log in
NOTES
- - - - - - - - - - - - - - - - - - - - - - - - - - - - - - - - - - - - - - - - - - - - - - - - - - - - - - - - - -
Preparation > Check / enable the printer as the “Default Printer”
Settings > Devices > Printers and scanners
UNCHECK (clear box) Let Windows manage my default printer
Select (Left-Click) your printer from the list of printers > Manage > Set as Default
- - - - - - - - - - - - - - - - - - - - - - - - - - - - - - - - - - - - - - - - - - - - - - - - - - - - - - - - - -
HP Printer Support Home Page - References and Resources – Learn about your Printer - Solve Problems
“Things that are your printer”
NOTE: Content depends on device type and Operating System
Categories: Alerts, Access to the Print and Scan Doctor (Windows), Warranty Check, HP Drivers / Software / Firmware Updates, How-to Videos, Bulletins/Notices, Lots of How-to Documents, Troubleshooting, Manuals > User Guides, Product Information (Specifications), more
When the website support page opens, Select (as available) a Category > Topic > Subtopic
HP OfficeJet Pro 8720 All-in-One Printer series
Thank you for participating in the HP Community.
Our Community is comprised of volunteers - people who own and use HP devices.
Click Helpful = Yes to say Thanks!
Question / Concern Answered, Click "Accept as Solution"




02-04-2022 02:18 PM
Wow, that's a lot of stuff you've included, dragonfur. I've done it all up to "Add printer using TCP/IP," meaning I've added the printer by its IP address. I just installed the software the other day per your instructions. I'm going to see if this helps.
02-04-2022 02:29 PM
If the TCP/IP connection doesn't help,
Consider a full removal of the printer software
Uninstall and "check and remove" sections > Restart > Install new copy of the printer software
What else?
One fellow recently suggested Stopping and Restarting the WIA -- seems like all the Restarting of the computer might do this, but if the system Restart is not kicking the Services startups for some reason, a manual restart of the WIA service might sort the problem.
Control Panel > icon view > Administrative Tools > Services
Scroll down and Select "Windows Image Acquisition (WIA)"
Stop the service - wait a few seconds - Restart the service
Thank you for participating in the HP Community.
Our Community is comprised of volunteers - people who own and use HP devices.
Click Helpful = Yes to say Thanks!
Question / Concern Answered, Click "Accept as Solution"




02-04-2022 02:47 PM
ok, thanks, furry dragon. I will do these next steps if there's a problem.
I've also had a repeated problem of being unable to print because the printer thinks it's offline when in fact it's not--when it's obviously turned on and the little blue wireless icon is illuminated. I am hoping that this fixes that as well...
| Question | Author | Posted | |
|---|---|---|---|
| 04-07-2025 02:12 PM | |||
| 06-07-2025 06:47 AM | |||
| 02-11-2025 10:30 AM | |||
| 01-31-2025 08:41 AM | |||
| 09-01-2019 11:11 AM | |||



