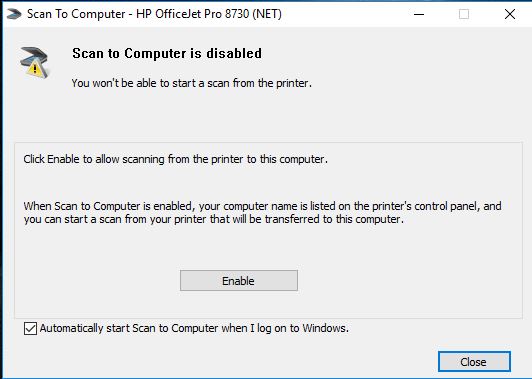-
×InformationNeed Windows 11 help?Check documents on compatibility, FAQs, upgrade information and available fixes.
Windows 11 Support Center. -
-
×InformationNeed Windows 11 help?Check documents on compatibility, FAQs, upgrade information and available fixes.
Windows 11 Support Center. -
- HP Community
- Printers
- Printer Wireless, Networking & Internet
- scan not finding my computer

Create an account on the HP Community to personalize your profile and ask a question
09-11-2020 03:15 PM
Installed a new router, since then scan doesn't see my machine. Network test results are perfect, ran scan doctor...nothing.
If I go into the HP Smart print via my start menu on the pc, I can scan there but not from the scanner itself (which takes away my option to scan multiple pages into a single file).
My wife has no issues printing but when I do, it thinks I'm trying to fax. The scan is what I really need since I can just forward my print jobs to the eprint address.
Solved! Go to Solution.
Accepted Solutions
09-15-2020 01:58 AM
After turning off the 5GHz, did you run the wireless setup on the printer to connect to the 2.4GHz network?
On the printer screen, go to Setup > Network Setup > Restore network settings
Go back to Network > Wireless > Wireless setup wizard and select your 2.4 network.
Once the printer and the PC are connected to the 2.4GHz network, try printing using the HP Smart app or the full-featured driver.
Let me know how this goes.
KUMAR0307
I am an HP Employee
09-14-2020 06:55 AM
@mckayvo, Welcome to the HP Support Community!
Are you trying to scan from the printer screen?
This feature requires a full-featured driver to be installed on the computer.
Click here to download the HP Full-featured driver. (If not already installed)
Once downloaded, make sure to run the file to start the installation and follow the on-screen instructions.
Open the HP Full-featured software by clicking on the printer icon on the desktop screen or by searching windows for HP Officejet Pro 8600.
Search Windows for HP > HP OfficeJet 8600 > double click to open the HP Printer assistant > Click on Scan

Click on Manage scan to computer >

Click on Enable > Check the box at the bottom > Close
Hope this helps! Keep me posted.
Please click “Accept as Solution” if you feel my post solved your issue, it will help others find the solution.
Click the “Kudos, Thumbs Up" on the bottom right to say “Thanks” for helping!
Have a great day!
KUMAR0307
I am an HP Employee
09-14-2020 12:16 PM
That didn't work. When I got in to all that, it said scan is enabled.
It appears the scanner is seeing the pc (it comes up just before I start the scan) I select the pc I want to send the scan to, it starts the process then says the pc can't be located.
Today, neither of us can print. Everything was fine until we had to install a new router. Now, the only way I can print anything is by emailing it to the printer.
I would just buy a new one but everyone is sold out.
09-14-2020 12:50 PM - edited 09-14-2020 12:52 PM
- Make sure the printer and the PC are connected to the same wireless network.
- This printer supports only 2.4GHz network. So, the PC should be on the 2.4GHz network.
- If you have a Dual-band router and both 2.4GHz and 5GHz networks share the same name/SSID, the printer will not be able to connect to the network. In this case, contact your Internet service provider to assign different names to both the networks.
Assign a manual IP address to the printer and try scanning.
- Obtain the IP address of the printer – You can touch the “wireless” icon on the printer control panel to obtain the IP address.
- Type the IP address at the top of your web browser to obtain the printer EWS page on your computer.
- If you get any security notification, click on show details/advanced and 'proceed to this website'.
- Go to "Network" tab - General - Select "Network protocols" - Select "Enable IPv4 only" (or similar) - Apply the settings.
- Go to the “Network” tab – Click on “Wireless (802.11) – Then click on “Network address (IPv4)
- Click on the radio button which says “Manual IP” and then click “Suggest a manual IP address” to give a manual IP address to your printer.
- Click on the radio button which says “Manual DNS Server” and under manual preferred type 8.8.8.8 and under manual alternate type 8.8.4.4 (This is Google DNS server address)
Note: You may watch this video for a better understanding.
Let me know how this goes.
KUMAR0307
I am an HP Employee
09-15-2020 01:58 AM
After turning off the 5GHz, did you run the wireless setup on the printer to connect to the 2.4GHz network?
On the printer screen, go to Setup > Network Setup > Restore network settings
Go back to Network > Wireless > Wireless setup wizard and select your 2.4 network.
Once the printer and the PC are connected to the 2.4GHz network, try printing using the HP Smart app or the full-featured driver.
Let me know how this goes.
KUMAR0307
I am an HP Employee
09-15-2020 02:12 PM
I really appreciate your help with this. After I turned off the 5ghz band and restarted everything, my wife found that she can use the smart app to print and scan. I can use the email to print. This will get us through until I can get a new model shipped in a month or so.
Thank you again!