-
×InformationNeed Windows 11 help?Check documents on compatibility, FAQs, upgrade information and available fixes.
Windows 11 Support Center. -
-
×InformationNeed Windows 11 help?Check documents on compatibility, FAQs, upgrade information and available fixes.
Windows 11 Support Center. -
- HP Community
- Printers
- Printer Wireless, Networking & Internet
- tracking my printing

Create an account on the HP Community to personalize your profile and ask a question
01-26-2023 05:14 PM
Welcome to the HP Community Forum.
There are ways to do what you want.
Nothing about gathering the information is fully automatic except the Print Usage Report --
If your printer is on your network, access the Print Usage Report with the Embedded Web Server (EWS).
EWS > Print Usage Report
Involves the least work - raw data
You have to keep track of the usage since the reports are always cumulative (total use).
Open your favorite browser > type / enter Printer IP address into URL / Address bar
Tab Tools > Reports > Usage Report
To Print the Report: EWS > Tools > Printer Reports > Print Usage Report
==============================================
"Everything else"
Windows can do what you want to the extent that the data can be made available.
If you want more than the basic reprint information, you have to open the Event Viewer > enable the logging, open the tools to track the use, sort / separate the data. Wonderful stuff - not for the casual user.
What else? There might be "an app for that" although I've never checked.
Windows
The "first part" is easy to set up - switch on Select Keep printed documents
Print Queue Management - Set up "Save a print job to reprint later"
The "reprint" feature must be set ahead of time to "Keep printed documents". (The feature is not switched on by default.)
This method requires that the user base (those people submitting print jobs) do not sabotage the print queue by removing entries -- this is a matter determined by Policy in your home office / workplace. (In other words, you must have a modicum of control over what people are doing).
Save jobs to be reprinted later
The following applies to recent versions of Windows and a printer for which the Full Feature Software has been installed.
Windows 10
Control Panel > icon view > Devices and Printers
Right-Click on your Printer > Printer Properties
(If necessary) Change Properties
Tab Advanced
Select Keep printed documents > Apply > OK
Windows 11
Settings > Bluetooth & devices > Printers & scanners > Select Printer >
Printer Properties > Tab Advanced
Select Keep printed documents > Apply > OK
Example
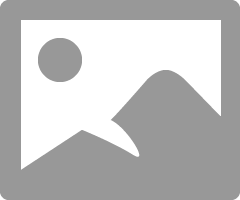
Next,
When jobs are saved in the queue, they can be printed again later.
Windows 10
Control Panel > icon view > Devices and Printers
Double-Click on your Printer
Double-Click on See What's Printing
--------------------------------------------------
Windows 11
Settings > Bluetooth & devices > Printers & scanners > Select Printer >
Open Print Queue
OR
More devices and printers settings
Double-Click on Printer
Double-Click on See What's Printing
--------------------------------------------------
Reprint your Job
If necessary, select the printer from your list (for example HP OfficeJet Pro 9025)
Once the queue is open,
Windows 10 / Windows 11 "See what's printing"
Single-Left-Click on a job that you want to reprint to highlight that entry
Right-Click on the highlighted job > Restart
Windows 11 "Open Print Queue"
Left-Click on the job to be reprinted > Select Restart
IMPORTANT
Removing / Reinstalling the printer software resets this option back to default (printed document list is not saved).
----------------------------------------------------------------------
System Information (works with “Keep printed documents”)
NOTE: Job information stored in System Information might not show number of pages
Windows 10
Control Panel > icon view > Administrative Tools > System Information
OR
Windows 11
Control Panel > icon view > Windows Tools > System Information
In section Software Environment
Print Jobs
NOTE: Click on Time Submitted (in ribbon on top) to sort by date / time
======================================================
There is more that involves enabling the job logging in the Event Viewer and tracking the print jobs.
Most people are not interested in this much digging -- the information is available on request.
HP Printer Home Page - References and Resources
Learn about your Printer - Solve Problems
“Things that are your printer”
When the website support page opens, Select (as available) a Category > Topic > Subtopic
NOTE: Content depends on device type and Operating System
Categories: Alerts, Access to the Print and Scan Doctor (Windows), Warranty Check, HP Drivers / Software / Firmware Updates, How-to Videos, Bulletins/Notices, Lots of How-to Documents, Troubleshooting, Manuals > User Guides, Product Information (Specifications), Supplies, and more
Open
HP ENVY 4520 All-in-One Printer series
Thank you for participating in the HP Community --
People who own, use, and support HP devices.
Click Yes to say Thank You
Question / Concern Answered, Click "Accept as Solution"



