-
×InformationNeed Windows 11 help?Check documents on compatibility, FAQs, upgrade information and available fixes.
Windows 11 Support Center. -
-
×InformationNeed Windows 11 help?Check documents on compatibility, FAQs, upgrade information and available fixes.
Windows 11 Support Center. -
- HP Community
- Archived Topics
- Printers Archive
- C4780 Scan to Mac

Create an account on the HP Community to personalize your profile and ask a question
11-09-2015 12:38 PM
I would like to scan a document to my computer, which is a MacBook Air with OS X 10.10 Yosemite, or to my email address. When I hit scan to PC it tries to scan and then says"Scan Error. Try scan from computer" but there is no option for scan to computer. the only options are "Scan to PC" or "Scan to Memory Card" which I dont have... shocked there isn't a scan to USB option either. Can someone please help?
11-10-2015 01:38 PM - edited 11-10-2015 01:40 PM
Hi @annad2,
Welcome to the HP Support Forums!
I understand that you're unable to scan with your HP Photosmart C4780 Printer. I would be happy to help you and please remember to return to this thread and mark 'Accept as Solution', if I have successfully helped you resolve the issue. If you wish to say 'thanks' for my effort to help, click the 'thumbs up' to give me a Kudos.
I see as an alternative method of scanning you would like to scan directly to a USB flash drive. Due to the age of the device, this printer does not have the functionality,
In an effort to fix scanning, I will provide a few steps to see if we can resolve this.
Please reboot the computer and printer.
Hard reset the printer:
- Leave the printer on and unplug the power cable from the printer and wall outlet for 60 seconds.
- Then reconnect the power cable to the printer and wall outlet rather than a surge protector.This ensures the printer is receiving full power and may help this situation.
- Make sure the printer is connected directly to a wall outlet. (don't use a power hub or a surge protector) This ensures the printer is receiving full power and may help this situation.
Have you tried scanning from the Mac, rather than the front panel menu? Please try these alternative methods for scanning below.
HP Printers -How to Scan to a Mac (OS X)
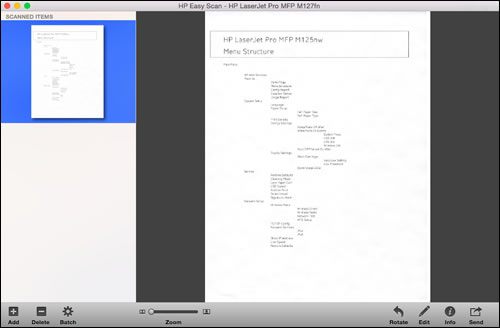
- Download and install the HP Easy Scan App from the App Store.
- Open the app, then select your printer from the Scanner drop down menu.If your printer does not display, select Browse Scanners in the Scanner drop down menu to locate your printer.
NOTE:
If your printer is not on the Choose an HP Scanner list:- Make sure the printer is connected to the Mac (wireless, wired, or USB).
- Use Apple Software Update to make sure you have the latest drivers for your Mac.
If the previous steps did not resolve the issue, go to Installing a Mac Printer Driver Using Apple Software Update to reinstall the driver. - Load a document or photo onto the scanner glass.
- In the Presets menu, select a preset based on the item you are scanning (such as Documents with Text).If you want to customize your settings, select Edit Settings, change your settings, and click Done.You can also click the Settings icon and select Save as to save your custom preset.
- Click Scan.
- If you are finished scanning, click Done.
- If you want to scan more items, click Scan Next Item.
- Click Add to scan another item.
- Click Batch to rotate all items in a batch left or right.
- Click Edit to straighten, adjust, or crop the item.
- Click Send to send the item to either a folder or printer.Selecting Folder opens a window where you can select the specific save destination. The default destination is Documents.
- To open your scan, click Finder
 , then click Documents or the specific location where you saved the file.
, then click Documents or the specific location where you saved the file.

- Load a document or photo onto the scanner glass.
- In the Applications folder or from the Dock, click Image Capture.
- Select your printer from the list. If your printer connects to a network, select it from the Shared list. The details of the scan display.
NOTE:
If your printer is not on the Devices or Shared list:- Make sure the printer is connected to the Mac (wireless, wired, or USB).
- Use Apple Software Updates to make sure you have the latest drivers for your Mac.
If the previous steps did not resolve the issue, go to Installing a Mac Printer Driver Using Apple Software Update to reinstall the driver. - If a 'Software for this device is not installed' message displays after you select your printer, click Install, then follow the instructions to complete the installation.
- Click Show Details to view scan settings and options.
NOTE:
Make sure that you select either the Flatbed mode or the Document Feeder mode, depending on your printer and how you plan to scan. - Your scan destination can be changed using the Scan To menu.Change any other settings as necessary, then click Scan.
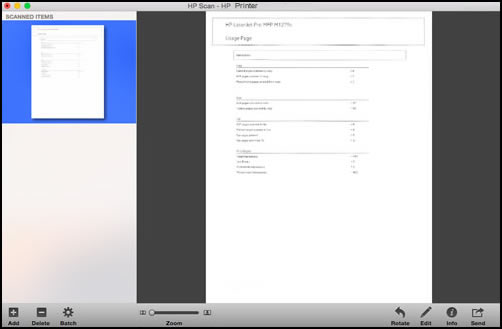
- Load a document or photo onto the scanner glass.
- Go to Macintosh HD/Applications/Hewlett-Packard, then double-click the HP Scan icon.
- Click Scan in the upper right corner of the window.
- Click the Down arrow (
 ) to view and change any scan settings.
) to view and change any scan settings. - Click on Show Details to make any changes to the Presets.
- To save any scan settings for a future scan job, click the pop-up menu next to Presets, click Save as, name the new preset, then click OK.
- Click Continue to start the scan.
- When the scan completes, click Done.
- To edit the scanned item, use the tools at the bottom of the window, then click Send to save it to a folder on your computer or to print the item.
Please respond to this post with the result of your troubleshooting. I look forward to hearing from you. Good Luck! 
Drakster
I work on behalf of HP
If you found this post helpful, you can let others know by clicking the “Accept as Solution” button. You can also show your appreciation, with a kudos, by clicking the “thumbs up" button!
