-
×InformationNeed Windows 11 help?Check documents on compatibility, FAQs, upgrade information and available fixes.
Windows 11 Support Center. -
-
×InformationNeed Windows 11 help?Check documents on compatibility, FAQs, upgrade information and available fixes.
Windows 11 Support Center. -
- HP Community
- Archived Topics
- Printers Archive
- Deskjet 2132 keeps printing test page every time i want to p...

Create an account on the HP Community to personalize your profile and ask a question
01-06-2016 01:21 PM - edited 01-06-2016 01:26 PM
I just got this printer
Every time i go to print something on my printer , its turned off and i don't know why , then when i turn it on and go to print a item , it decides on its own to print a Test Page first , all its doing is wasting paper , it says its aligning the heads , it should not have to align the heads every time i want to use it
How do i stop it from doing this every time ?? , its annoying , and i can't find any way to stop it from doing it in the settings menu
Any help would be appreciated .....Thanks .... Jim
Solved! Go to Solution.
Accepted Solutions
01-07-2016 01:35 PM
Hi @JimDirt,
Welcome to the HP Support Forums!
I see that your new HP DeskJet 2130 Printer keeps printing out a "test page" each time you print. I would be happy to help you and please remember to return to this thread and mark 'Accept as Solution', if I have successfully helped you resolve the issue. If you wish to say 'thanks' for my effort to help, click the 'thumbs up' to give me a Kudos.
I understand how frustrating this would be for you. It sounds like the alignment didn't finish when you setup the printer initially. The alignment sheet needs to be scanned or the process repeats itself. This is normal and it will continue to realign itself until it is completed successfully.
This guide shows the alignment process:
- Raise the input tray.Figure : Raise the input tray
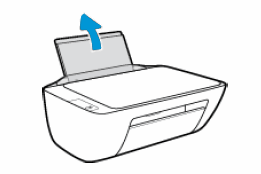
- Remove any paper from the input tray that is different than the type of paper you want to load, and then slide the paper width guide as far as possible to the left.Figure : Slide the paper width guide to the left
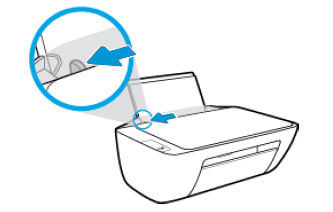
- Load a stack of U.S. letter, A4, or legal size paper into the input tray with the short edge forward and the print side facing closest to you. Push the stack into the tray until it stops.Figure : Load the paper into the input tray
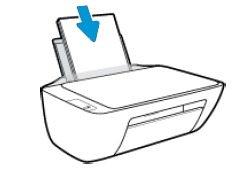
- Slide the paper-width guide to the right until it rests at the edge of the paper.Figure : Slide the paper width guide to the right
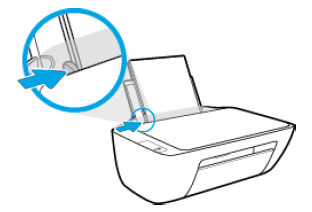
- Lower the output tray and pull out the output tray extender.Figure : Lower the output tray and pull out the output tray extender
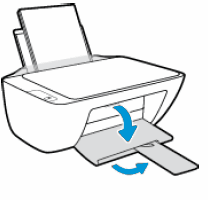
- After loading the paper, the printer automatically prints an alignment page.
NOTE: The printer only prints an alignment page automatically when new ink cartridges are installed.
- Lift the scanner lid.
- Place the alignment page with the print side down on the scanner glass, and then position it according to the engraved guides around the glass.Figure : Place the alignment page on the scanner glass

- Close the scanner lid.
- Press the Start Copy Black button (
 ) or the Start Copy Color button (
) or the Start Copy Color button ( ) on the control panel of the printer.The printer aligns the ink cartridges.
) on the control panel of the printer.The printer aligns the ink cartridges.
Please respond to this post with the result of your troubleshooting. I look forward to hearing from you. Good Luck! 🙂
Drakster
I work on behalf of HP
If you found this post helpful, you can let others know by clicking the “Accept as Solution” button. You can also show your appreciation, with a kudos, by clicking the “thumbs up" button!
01-07-2016 01:35 PM
Hi @JimDirt,
Welcome to the HP Support Forums!
I see that your new HP DeskJet 2130 Printer keeps printing out a "test page" each time you print. I would be happy to help you and please remember to return to this thread and mark 'Accept as Solution', if I have successfully helped you resolve the issue. If you wish to say 'thanks' for my effort to help, click the 'thumbs up' to give me a Kudos.
I understand how frustrating this would be for you. It sounds like the alignment didn't finish when you setup the printer initially. The alignment sheet needs to be scanned or the process repeats itself. This is normal and it will continue to realign itself until it is completed successfully.
This guide shows the alignment process:
- Raise the input tray.Figure : Raise the input tray
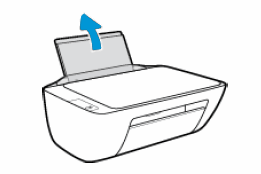
- Remove any paper from the input tray that is different than the type of paper you want to load, and then slide the paper width guide as far as possible to the left.Figure : Slide the paper width guide to the left
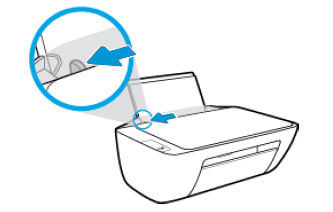
- Load a stack of U.S. letter, A4, or legal size paper into the input tray with the short edge forward and the print side facing closest to you. Push the stack into the tray until it stops.Figure : Load the paper into the input tray
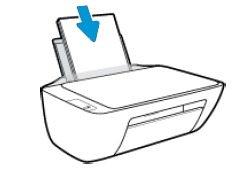
- Slide the paper-width guide to the right until it rests at the edge of the paper.Figure : Slide the paper width guide to the right
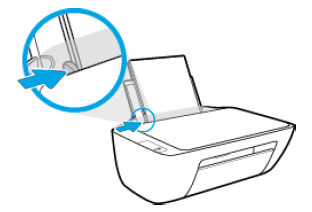
- Lower the output tray and pull out the output tray extender.Figure : Lower the output tray and pull out the output tray extender
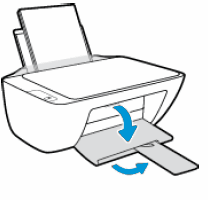
- After loading the paper, the printer automatically prints an alignment page.
NOTE: The printer only prints an alignment page automatically when new ink cartridges are installed.
- Lift the scanner lid.
- Place the alignment page with the print side down on the scanner glass, and then position it according to the engraved guides around the glass.Figure : Place the alignment page on the scanner glass

- Close the scanner lid.
- Press the Start Copy Black button (
 ) or the Start Copy Color button (
) or the Start Copy Color button ( ) on the control panel of the printer.The printer aligns the ink cartridges.
) on the control panel of the printer.The printer aligns the ink cartridges.
Please respond to this post with the result of your troubleshooting. I look forward to hearing from you. Good Luck! 🙂
Drakster
I work on behalf of HP
If you found this post helpful, you can let others know by clicking the “Accept as Solution” button. You can also show your appreciation, with a kudos, by clicking the “thumbs up" button!
08-16-2017 02:09 AM
I have done everything as asked from another HP deskjet owner from your reply but it is still printing a test page, this is such a waste of paper and ink....I paid a lot of money for genuine HP cartriges if this is going to happen everytime I put in new cartrdiges I feel I should by cheap copies to save on money and ink !
NOT HAPPY
02-12-2018 07:41 AM
I have also followed your directions yet the page will pring EVERY TIME I want to print something. This is more than annoying, it is a waster of ink. One thing is for sure> I will not be buying another HP printer.
