-
×InformationNeed Windows 11 help?Check documents on compatibility, FAQs, upgrade information and available fixes.
Windows 11 Support Center. -
-
×InformationNeed Windows 11 help?Check documents on compatibility, FAQs, upgrade information and available fixes.
Windows 11 Support Center. -
- HP Community
- Archived Topics
- Printers Archive
- HP Deskjet F4580 extremely blurry printing

Create an account on the HP Community to personalize your profile and ask a question
10-05-2015 05:53 AM
My Deskjet F4580 has recently started printing very badly. What comes out is extremely blurry, like everything is smudged, or has been printed several times and is overlapping. The cartridges still have plenty of ink (they are refilled HP cartridges, which have never posed problems in the past).
Does anyone have any suggestions?
Thanks
10-06-2015 12:11 PM - edited 10-06-2015 12:13 PM
Hi @SRhys,
Welcome to the HP Support Forums!
I see that you're experiencing issues with blurry printing on your HP Deskjet F4580 Printer. I would be happy to help you and please remember to return to this thread and mark 'Accept as Solution', if I have successfully helped you resolve the issue.
What type of paper are you using?
Are you using the correct print settings for the paper type and quality?
HP Printers - Printing and Changing Print Settings (Windows)
- On your computer, open the document or photo that you want to print, click File, and then click Print.
- From the print dialog window, click Properties.
NOTE:
Depending on your software application, this button might be called Properties, Options, Printer Setup, Printer Properties, Printer, or Preferences. - Select the Paper/Quality tab.Figure : Paper/Quality tab
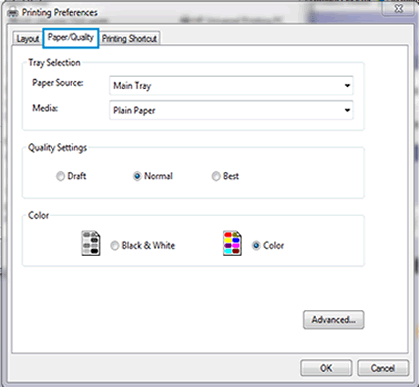
- Click Advanced.
- From the Print in Max DPI drop-down menu, select No or Yes.Figure : Print in Max DPI
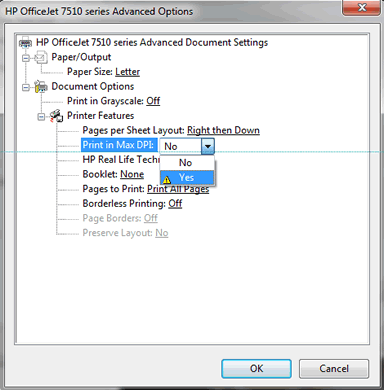
- Click OK, and then click Print.
- On your computer, open the document or photo that you want to print, click File, and then click Print.
- From the print dialog window, click Properties.
NOTE:
Depending on your software application, this button might be called Properties, Options, Printer Setup, Printer Properties, Printer, orPreferences. - Select the Paper/Quality tab.
- From the Paper Source drop-down menu, select the paper tray.Figure : Paper Source
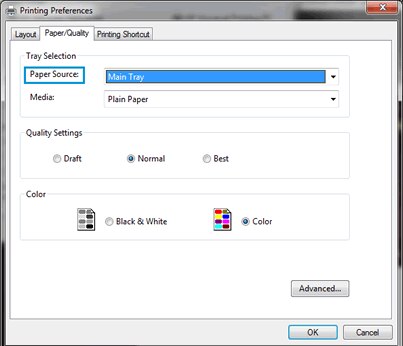
- From the Media drop-down menu, select your paper type.Figure : Media drop-down menu
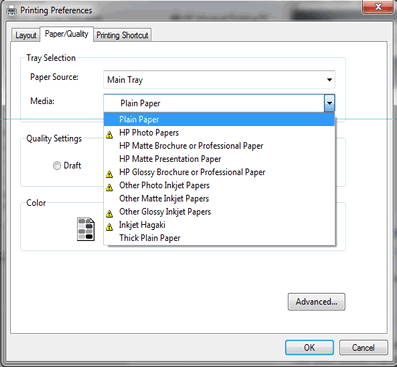
- To choose the paper size, click Advanced.
- From the Paper/Output selection, open the Paper Size drop-down menu.Figure : Paper Size drop-down menu
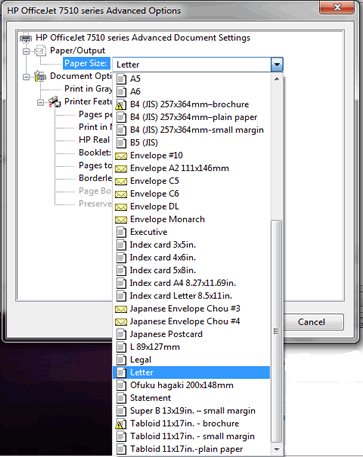
NOTE:
To learn how to print on custom-sized paper, go to HP Printers - Creating Custom Paper Sizes. - Select the desired paper size, and then click OK.The Advanced Options window closes.
- From the Printing Preferences window, click OK, and then click Print.
I see what you're using refilled ink cartridges, which is fine. If the issue persists, I suggest you try genuine HP Cartridges.
Note: HP recommends that you use genuine HP cartridges. HP cannot guarantee the quality or reliability of non-HP cartridges or refilled HP cartridges. If you do not use genuine HP cartridges, the following solutions might not resolve
the issue.
What are the ink levels?
I would try the steps within this guide, HP Officejet 4400 (K410), Deskjet Ink Advantage (K209), and Deskjet F4400 and F4500 All-in-One Printer Series - Troubleshooting Print-Quality Issues.
NOTE:Some of the following solutions require the full HP software. If you did not install the full software when you installed your product, click here to go to the software and drivers page, and then download and install the full feature software.
- If these steps resolved the issue, you do not need to continue troubleshooting.
- If the issue persists, continue to the next solution.
- Load the paper print side down in the input tray. Many papers have printing and nonprinting sides, like photo paper and other special media. Usually, the smoother side is the "print side," and sometimes the non-print side has a logo of the paper manufacturer on it.
- Do not use wrinkled or curled paper. Load only clean, wrinkle-free paper into the product.Figure : Do not use wrinkled paper
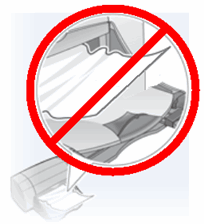
- Use the correct paper type for your project.
- For everyday text documents, plain paper with ColorLok technology works well. Paper with ColorLok technology is industry-standard paper that works well with HP ink.Figure : Plain paper with ColorLok technology is recommended for text printing

- For documents with dense printing, such as high contrast graphics or photographs, use HP Advanced Photo Paper for the best results.
- Some media may not absorb ink as well as others. If your prints smear easily, make sure you are using a recommended paper.
- Store photo paper in its original packaging inside a resealable plastic bag. Store the paper on a flat surface in a cool, dry place. Load 10-20 sheets of photo paper only when you are ready to print, and then put the unused paper back in the packaging.
- Try using a different paper. This will determine if the problem is related to the paper.
NOTE:Inappropriate paper usually causes vertical streaks in printouts (or if the problem occurs on a copy, dirty scanner glass usually causes the issue). Do not replace cartridges to fix vertical streaks.
Examples of horizontal streaks and vertical streaks in printout | |
Figure : Horizontal streaks in printout 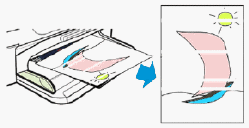 | Figure : Vertical streaks in printout 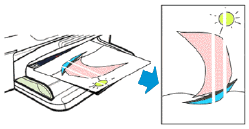 |
Continue with the following troubleshooting steps if your printout contains horizontal streaks, or other print-quality issues besides vertical streaks. | Do not replace cartridges for vertical streaks in a printout. Instead, check the paper as described earlier in this document, or search for a document that covers this issue. Vertical streaks in copies can often be fixed by cleaning the scanner glass. |
- If these steps resolved the issue, you do not need to continue troubleshooting.
- If the issue persists, continue to the next solution.
- Open the Print dialog box in the software program you are trying to print from.
- Windows XP: Click File, and then click Print. The Print dialog box opens.
- Windows Vista: Click the Windows icon (
 ), move the cursor to Print, and then click Print. The Print dialog box opens.
), move the cursor to Print, and then click Print. The Print dialog box opens.
- Select your product, and then click Properties. The printer Properties dialog box opens.
- Choose the correct tab to find the settings
- Windows XP: Click the Printing Shortcuts tab, and then click the type of job you are trying to print.
- Windows Vista: Click the Paper/Quality tab.
- Review the following options, and then make any necessary changes.
- Paper sizes: Make sure that the selected option matches your paper size.
- Paper type: If one of the options matches your paper type exactly, select that option.
- Print quality: If you are dissatisfied with the quality of your printouts, increase the print quality. To print more quickly, decrease the print quality.
- Click OK, and then click OK again to start the print job.
- Open the Print dialog box
- Windows XP: Click File, and then click Print. The Print dialog box opens.
- Windows Vista: Click the Windows icon (
 ), move the cursor to Print, and then click Print. The Print dialog box opens.
), move the cursor to Print, and then click Print. The Print dialog box opens.
- Select your product, and then click Properties. The printer Properties dialog box opens.
- Choose the correct tab to find the setting
- Windows XP: Click the Features tab.
- Windows Vista: Click the Color tab.
- Under Color Options, make sure that Print in grayscale is not selected.
- Click OK, and then click OK again to start the print job.
- If these steps resolved the issue, you do not need to continue troubleshooting.
- If the issue persists, continue to the next solution.
NOTE:Ink level warnings and indicators provide estimates for planning purposes only. When an indicator shows low-ink levels, consider having a replacement ink cartridge available to avoid possible printing delays. You do not need to replace ink cartridges until print quality becomes unacceptable.
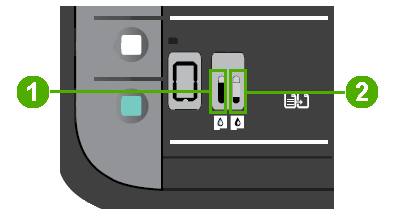
- Color cartridge ink gauge
- Black cartridge ink gauge
- If the ink-level graphic shows low or empty cartridges, and you are dissatisfied with the quality of your printouts, replace the cartridges now. Click here to go to instructions in this document for installing a replacement cartridge.
- If the ink-level graphic shows full cartridges, you do not need to replace the cartridges yet. Continue to the next solution.
- Make sure you have plain white, letter-size paper loaded in the input tray.
- Press and hold the Power button (
 ) and the Cancel button (
) and the Cancel button ( ) for 10 seconds. The extended self-test report prints.Figure : Example extended self-test report
) for 10 seconds. The extended self-test report prints.Figure : Example extended self-test report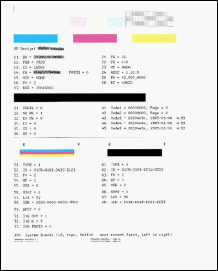
- The black cartridge prints the black areas of the report, such as the black bars and black text.
- The color cartridge prints the color areas of the report, such as the cyan (blue), magenta, and yellow color bars.
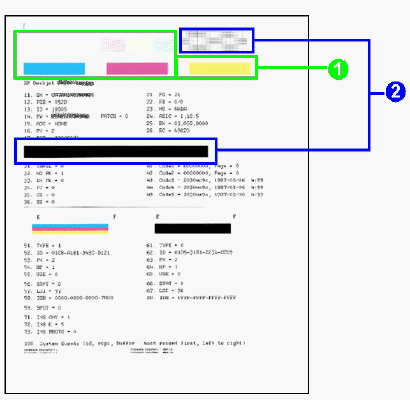
Examples of defects on the extended self-test report | ||
Defect | Example | Description or cause |
Broken lines in grid patterns | 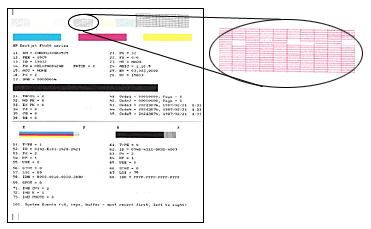 | Problem with the ink nozzles |
Faded or non-uniform colors in the color blocks | 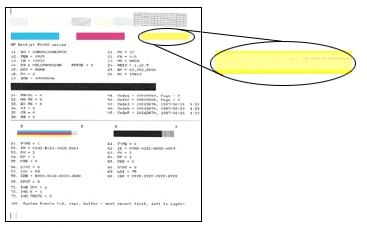 | Depleted cartridges, or ink mixing together |
Track marks or ink smears in the text | 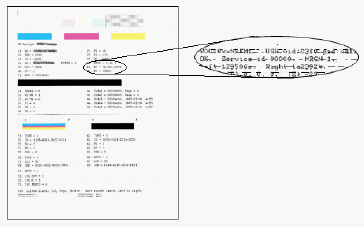 | Fibers or other debris on one or both of the cartridges |
The color blocks are streaked or lined | 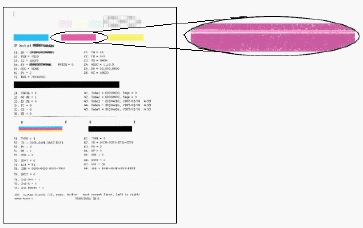 | The cartridge might be running out of ink or the nozzles might be clogged |
One or more of the colored blocks is missing entirely | 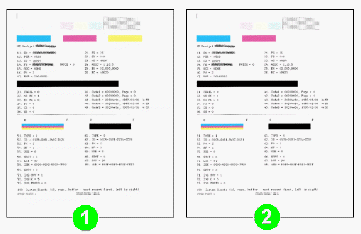
| The cartridge is out of one color of ink or the ink nozzles might be clogged. |
- If you see no defects on the extended self-test report, the print mechanism and ink supplies work correctly. If printouts are still unsatisfactory, try these general print-quality guidelines, and then do not continue the troubleshooting steps in the remainder of this document:
- Make sure the image you are printing has sufficient resolution. Images that have been enlarged too much might appear fuzzy or blurry.
- If the problem is confined to a band near the edge of a print, use the software you installed with the product, or another software program to rotate the image 180°. The problem might not appear on the other end of the printout.
- If you see one or more of these defects on the extended self-test report, continue to the next steps.
- Open HP Solution Center:
- Windows XP:
- Windows Vista or Windows 7:
HP Solution Center opens in a new window. - Click Settings (
 ).
). - In the Print Settings area, click Printer Toolbox. The printer Toolbox opens.
- On the Device Services tab, click Clean the Print Cartridge(s) (
 ).
). - Click Clean to begin the process.
NOTE:
Mechanical noises during the cleaning process are normal. A test page prints when the cleaning process finishes.
- Make sure you have plain paper loaded in the product.
- Open HP Solution Center:
- Windows XP
- Windows Vista or Windows 7
HP Solution Center opens in a new window. - In HP Solution Center, click Settings (
 ).
). - In the Print Settings section, click Printer Toolbox. The printer Toolbox opens in a new window.
- Click Align the Print Cartridges (
 ).
). - Click Print Page. The product prints an alignment page.Figure : Product prints an alignment page
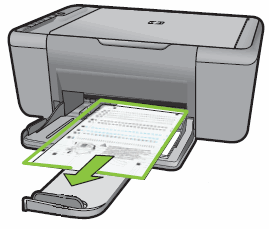
- Lift the product lid.Figure : Lift the product lid
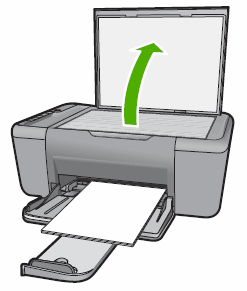
- Place the alignment page on with the printed-side down on the right-front corner of the scanner glass. See the engraved guide next to the scanner glass for help loading the alignment page.Figure : Load the alignment page
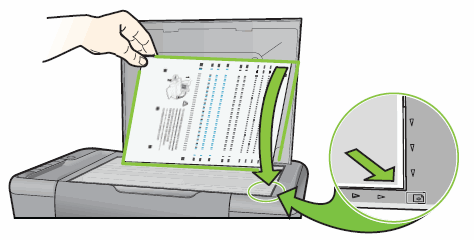
- Lower the product lid.Figure : Lower the lid
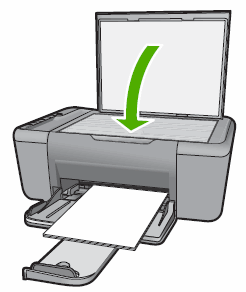
- Press the Scan button (
 ) to scan the alignment page.Figure : Scan the alignment page
) to scan the alignment page.Figure : Scan the alignment page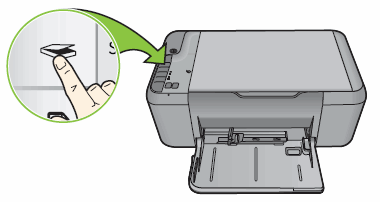
- Wait while the product scans the alignment page and completes the alignment process.
CAUTION:Do not perform these steps unless your extended self-test report specifically shows smeared text or track marks. If your report does not show this defect, continue to the next solution.
- Gather the following materials:
- Dry foam-rubber swabs, lint-free cloth, or any soft material that will not come apart or leave fibers (coffee filters work well)
- Clean sheets of paper
CAUTION:
Do not use platen cleaners or alcohol to clean the area. These can damage the cartridge or the product.
- Press the Power button (
 ) to turn on the product, if it is not already on.
) to turn on the product, if it is not already on. - Open the front access door.Figure : Open the front access door
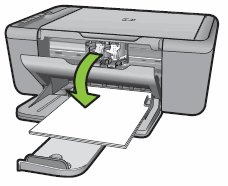
- Wait for the carriage to move to the center of the product.
- Press down on one of the cartridges to release it, and then pull it out from its slot.Figure : Remove the cartridge
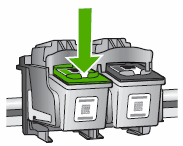
CAUTION:
Do not remove both cartridges at the same time. Do not leave a cartridge outside the product for more than 30 minutes.CAUTION:
Do not touch the cartridge contacts or nozzles.Figure : Do not touch the contacts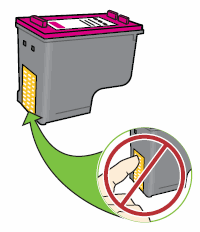
- Set the cartridge on a piece of paper with the ink nozzles facing up.
- Lightly moisten a clean, foam-rubber swab with distilled water.
- Clean the face and edges around the ink nozzle with the swab.
CAUTION:
Do not clean the ink nozzle plate.Figure : Clean the area around the ink nozzle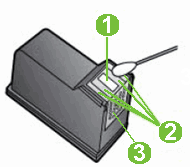
- Nozzle plate - DO NOT CLEAN
- Area surrounding ink nozzle - Do clean
- Cartridge contacts - Do not clean
- Either let the cartridge sit for 10 minutes to allow the cleaned area to dry, or use a new swab to dry it.
- Insert the cartridge into its designated slot. The black parallelogram icon (
 ) designates the slot for the black cartridge, and the magenta half circle icon (
) designates the slot for the black cartridge, and the magenta half circle icon ( ) designates the slot for the color cartridge.Figure : Insert cartridge
) designates the slot for the color cartridge.Figure : Insert cartridge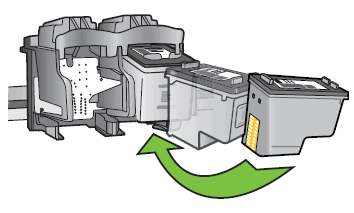 The cartridge rests in its slot at a slight upward angle.Figure : Cartridge rests at upward angle
The cartridge rests in its slot at a slight upward angle.Figure : Cartridge rests at upward angle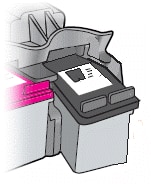
- Press the cartridge in to snap it into place.Figure : Snap cartridge into place
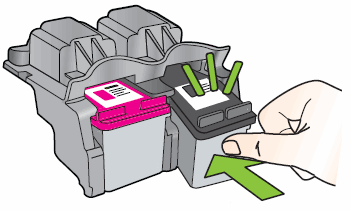
- Repeat these steps to clean the area surrounding the ink nozzle on the other cartridge.
- Close the front access door.Figure : Close the front access door
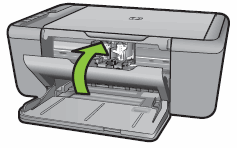
- Try printing again.
- If these steps resolved the issue, you do not need to continue troubleshooting.
- If the issue persists, continue to the next solution.
- With the product on, remove the old cartridge.
- Remove the new cartridge from its packaging.
- Remove the pink pull-tab from the new cartridge.
CAUTION:
Do not touch the copper-colored electrical contacts or the ink nozzles on the print cartridge. Doing so can cause bad electrical connections, clogged ink nozzles, or poor print quality. - Hold the cartridge by its sides with the nozzles toward the product, and then slide the cartridge into its color-coded slot until it snaps into place. Make sure that the icon on the cartridge matches the icon on the slot.
- Insert the color cartridge in the slot on the left.
- Insert the black cartridge in the slot on the right.
- Align the cartridges.
- If these steps resolved the issue, you do not need to continue troubleshooting.
- If the issue persists, continue to the next solution.
NOTE:Keep a print sample that shows the problem. If the ink cartridges, printhead, or printer is replaced under warranty, the support agent will request the print sample. If the printer is returned to HP, the print sample must be returned with the printer. Place the sample in the output tray when you package your printer for shipping.Please respond to this post with the result of your troubleshooting. I look forward to hearing from you. Good Luck! 🙂
Drakster
I work on behalf of HP
If you found this post helpful, you can let others know by clicking the “Accept as Solution” button. You can also show your appreciation, with a kudos, by clicking the “thumbs up" button!
