-
×InformationNeed Windows 11 help?Check documents on compatibility, FAQs, upgrade information and available fixes.
Windows 11 Support Center. -
-
×InformationNeed Windows 11 help?Check documents on compatibility, FAQs, upgrade information and available fixes.
Windows 11 Support Center. -
- HP Community
- Archived Topics
- Printers Archive
- Not Printing with new cartridge

Create an account on the HP Community to personalize your profile and ask a question
10-22-2015 02:35 PM
I bought this printer only about a month ago. I've used up the original black ink cartridge, so I bought a new one (genuine HP 63XL).
I installed the new cartridge and the alignment page prints, but only the coulor parts print, no black. I tried printing a test page, again, no black. The software ink level shows that the new cartridge is full.
I've tried reseating the cartridge several times and made sure that the protective film is completelu removed.
I tried removing the new cartridge to print in single cartridge mode. The test page comes out fine; but, when I try to print a document this way, the printer WILL NOT PRINT AT ALL. There is a little red light next to the black dot near the power button.
Solved! Go to Solution.
Accepted Solutions
10-22-2015 04:05 PM
HI @saking88,
Welcome to the HP Support Forums!
I see that you're unable to print black on your HP Deskjet 2132 Printer. I would be happy to help you and please remember to return to this thread and mark 'Accept as Solution', if I have successfully helped you resolve the issue. If you wish to say 'thanks' for my effort to help, click the 'thumbs up' to give me a Kudos.
It sounds like there is an issue with the print cartridge or the printer. This document should help you determine the cause. Please try the steps within the guide below, to see if we can get the black printing for you again.
HP DeskJet 2130 Printers - Color or Black Ink Not Printing.
- Go to the HP SureSupply website.
- Scroll to the bottom of the page, and then make sure the country/region location is correct.
- Follow the on-screen instructions to order new ink cartridges or check ink cartridge compatibility with your printer.
NOTE: Ink level warnings and indicators provide estimates for planning purposes only. When an indicator shows low-ink levels, consider having a replacement ink cartridge available to avoid possible printing delays. You do not need to replace ink cartridges until print quality becomes unacceptable.
- Load U.S. Letter or A4 size, unused, plain paper into the input tray.
- Press the Power button to turn on the printer, if it is not already on.
- Open or search for the HP folder in your list of installed software programs, click the folder for your printer, then click the name of your printer.The HP Printer Assistant software opens.
- On the HP Printer Assistant window, click Maintain Your Printer.
- Click the Device Services tab, then click Estimated Ink Levels (
 ).Figure : Example of the ink level display with full ink cartridges
).Figure : Example of the ink level display with full ink cartridges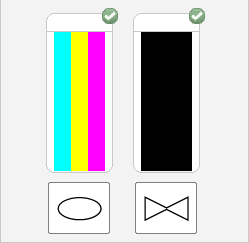
- Press the Power button to turn on the printer, if it is not already turned on.
- Lower the output tray.
- Reach inside the printer, grasp the handle, and lower the ink cartridge access door.The carriage moves to the center of the printer.Figure : Open the ink cartridge access door

- Wait until the printer is idle and silent before you continue.
- Lightly press down on the ink cartridge to release it, and then pull the ink cartridge out of its slot.Figure : Remove the ink cartridge

- Remove the new ink cartridge from its packaging, and then remove the plastic tape.
CAUTION: Do not touch the copper-colored contacts or the ink nozzles. Touching these parts can result in clogs, ink failure, and bad electrical connections.
Figure : Remove the plastic tape
- Hold the ink cartridge by its sides with the nozzles toward the printer, and then insert the ink cartridge into its correct slot.
- Insert the black ink cartridge (
 ) into the right slot.
) into the right slot. - Insert the tri-color ink cartridge (
 ) into the left slot.
) into the left slot.
- Slide the new ink cartridge at a slight upward angle into the empty slot, and then gently push up on the ink cartridge until it snaps into place.Figure : Snap the ink cartridge into place

- Repeat these steps to install the other ink cartridge.
- Close the ink cartridge access door.Figure : Close the ink cartridge access door
 The printer automatically prints an alignment page.
The printer automatically prints an alignment page.NOTE: The printer prints an alignment page automatically only when a new ink cartridge has been installed.
Continue to next step to align the ink cartridges.
- Lift the scanner lid.
- Place the alignment page with the print side down on the scanner glass, and then position it according to the engraved guides around the glass.Figure : Place the alignment page on the scanner glass

- Close the scanner lid.
- Press the Start Copy Black button
 or the Start Copy Color button
or the Start Copy Color button  on the control panel of the printer.The printer aligns the ink cartridges.
on the control panel of the printer.The printer aligns the ink cartridges.
NOTE: To avoid issues that require cleaning, always turn the printer off with the Power button.
- If you identify any defects with the black text on the page, the black ink cartridge needs to be replaced.
- If you identify any defects with the colored blocks on the page, the tri-color ink cartridge needs to be replaced.
- Press the Power button to turn on the printer, if it is not already turned on.
- Lower the output tray.
- Reach inside the printer, grasp the handle, and lower the ink cartridge access door.The carriage moves to the center of the printer.Figure : Open the ink cartridge access door

- Wait until the printer is idle and silent before you continue.
- Lightly press down on the ink cartridge to release it, and then pull the ink cartridge out of its slot.Figure : Remove the ink cartridge

- Remove the new ink cartridge from its package, and then remove the plastic tape.
CAUTION: Do not try to remove the copper electrical strip.
Do not touch the copper-colored contacts or the ink nozzles. Do not replace the protective tape on the contacts. Handling these parts can result in clogs, ink failure, and bad electrical connections.Figure : Remove the plastic tape
- Hold the ink cartridge by its sides with the nozzles toward the printer, and then insert the ink cartridge into its correct slot.
- Insert the black ink cartridge (
 ) into the right slot.
) into the right slot. - Insert the tri-color ink cartridge (
 ) into the left slot.
) into the left slot.
- Slide the new ink cartridge at a slight upward angle into the empty slot, and then gently push the ink cartridge until it snaps into place.Figure : Push the ink cartridge into its slot until it snaps into place

- Repeat these steps to install the other ink cartridge, if necessary.
- Close the ink cartridge access door.The printer automatically prints an alignment page.
- Lift the scanner lid.
- Place the alignment page with the print side down on the scanner glass, and then position it according to the engraved guides around the glass.Figure : Place the alignment page on the scanner glass

- Close the scanner lid.
- Press the Start Copy Black button (
 ) or the Start Copy Color button (
) or the Start Copy Color button ( ) on the control panel of the printer.The printer aligns the ink cartridges.
) on the control panel of the printer.The printer aligns the ink cartridges.NOTE: If the alignment page fails to automatically print, you can manually print an alignment page using the HP Printer Assistant software (Windows) or the Printer Utility (OS X).
NOTE: Keep a print sample that shows the problem. If the ink cartridges, printhead, or printer is replaced under warranty, the support agent will request the print sample. If the printer is returned to HP, the print sample must be returned with the printer. Place the sample in the output tray when you package your printer for shipping.
If you completed all the preceding steps and your product still has an issue, service the product.
NOTE: If the cartridge is detective and is in warranty, please contact HP for a replacement. If the printer is defective and within the buyers remorse period, please return it to the store or contact HP for a replacement.
Contacting HP for service in all countries/regions except Asia Pacific.
First, go to Check your product warranty to check your printer warranty status, and then go to Contact HP Support to find an authorized service dealer or to schedule a repair.
Repair fees might apply for out-of-warranty printers.
What you can do, is use the following link to create yourself a case number, then call and it may help speed up the call process:
Step 1. Open link: www.hp.com/contacthp/
Step 2. Enter Product number or select to auto detect
Step 3. Scroll down to "Still need help? Complete the form to select your contact options"
Step 4. Scroll down and click on: HP contact options - click on Get phone number
Case number and phone number appear.
Please respond to this post with the result of your troubleshooting. I look forward to hearing from you. Good Luck! 🙂
Drakster
I work on behalf of HP
If you found this post helpful, you can let others know by clicking the “Accept as Solution” button. You can also show your appreciation, with a kudos, by clicking the “thumbs up" button!
10-22-2015 04:05 PM
HI @saking88,
Welcome to the HP Support Forums!
I see that you're unable to print black on your HP Deskjet 2132 Printer. I would be happy to help you and please remember to return to this thread and mark 'Accept as Solution', if I have successfully helped you resolve the issue. If you wish to say 'thanks' for my effort to help, click the 'thumbs up' to give me a Kudos.
It sounds like there is an issue with the print cartridge or the printer. This document should help you determine the cause. Please try the steps within the guide below, to see if we can get the black printing for you again.
HP DeskJet 2130 Printers - Color or Black Ink Not Printing.
- Go to the HP SureSupply website.
- Scroll to the bottom of the page, and then make sure the country/region location is correct.
- Follow the on-screen instructions to order new ink cartridges or check ink cartridge compatibility with your printer.
NOTE: Ink level warnings and indicators provide estimates for planning purposes only. When an indicator shows low-ink levels, consider having a replacement ink cartridge available to avoid possible printing delays. You do not need to replace ink cartridges until print quality becomes unacceptable.
- Load U.S. Letter or A4 size, unused, plain paper into the input tray.
- Press the Power button to turn on the printer, if it is not already on.
- Open or search for the HP folder in your list of installed software programs, click the folder for your printer, then click the name of your printer.The HP Printer Assistant software opens.
- On the HP Printer Assistant window, click Maintain Your Printer.
- Click the Device Services tab, then click Estimated Ink Levels (
 ).Figure : Example of the ink level display with full ink cartridges
).Figure : Example of the ink level display with full ink cartridges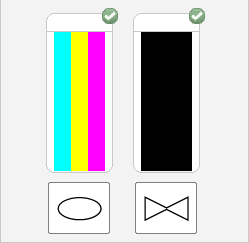
- Press the Power button to turn on the printer, if it is not already turned on.
- Lower the output tray.
- Reach inside the printer, grasp the handle, and lower the ink cartridge access door.The carriage moves to the center of the printer.Figure : Open the ink cartridge access door

- Wait until the printer is idle and silent before you continue.
- Lightly press down on the ink cartridge to release it, and then pull the ink cartridge out of its slot.Figure : Remove the ink cartridge

- Remove the new ink cartridge from its packaging, and then remove the plastic tape.
CAUTION: Do not touch the copper-colored contacts or the ink nozzles. Touching these parts can result in clogs, ink failure, and bad electrical connections.
Figure : Remove the plastic tape
- Hold the ink cartridge by its sides with the nozzles toward the printer, and then insert the ink cartridge into its correct slot.
- Insert the black ink cartridge (
 ) into the right slot.
) into the right slot. - Insert the tri-color ink cartridge (
 ) into the left slot.
) into the left slot.
- Slide the new ink cartridge at a slight upward angle into the empty slot, and then gently push up on the ink cartridge until it snaps into place.Figure : Snap the ink cartridge into place

- Repeat these steps to install the other ink cartridge.
- Close the ink cartridge access door.Figure : Close the ink cartridge access door
 The printer automatically prints an alignment page.
The printer automatically prints an alignment page.NOTE: The printer prints an alignment page automatically only when a new ink cartridge has been installed.
Continue to next step to align the ink cartridges.
- Lift the scanner lid.
- Place the alignment page with the print side down on the scanner glass, and then position it according to the engraved guides around the glass.Figure : Place the alignment page on the scanner glass

- Close the scanner lid.
- Press the Start Copy Black button
 or the Start Copy Color button
or the Start Copy Color button  on the control panel of the printer.The printer aligns the ink cartridges.
on the control panel of the printer.The printer aligns the ink cartridges.
NOTE: To avoid issues that require cleaning, always turn the printer off with the Power button.
- If you identify any defects with the black text on the page, the black ink cartridge needs to be replaced.
- If you identify any defects with the colored blocks on the page, the tri-color ink cartridge needs to be replaced.
- Press the Power button to turn on the printer, if it is not already turned on.
- Lower the output tray.
- Reach inside the printer, grasp the handle, and lower the ink cartridge access door.The carriage moves to the center of the printer.Figure : Open the ink cartridge access door

- Wait until the printer is idle and silent before you continue.
- Lightly press down on the ink cartridge to release it, and then pull the ink cartridge out of its slot.Figure : Remove the ink cartridge

- Remove the new ink cartridge from its package, and then remove the plastic tape.
CAUTION: Do not try to remove the copper electrical strip.
Do not touch the copper-colored contacts or the ink nozzles. Do not replace the protective tape on the contacts. Handling these parts can result in clogs, ink failure, and bad electrical connections.Figure : Remove the plastic tape
- Hold the ink cartridge by its sides with the nozzles toward the printer, and then insert the ink cartridge into its correct slot.
- Insert the black ink cartridge (
 ) into the right slot.
) into the right slot. - Insert the tri-color ink cartridge (
 ) into the left slot.
) into the left slot.
- Slide the new ink cartridge at a slight upward angle into the empty slot, and then gently push the ink cartridge until it snaps into place.Figure : Push the ink cartridge into its slot until it snaps into place

- Repeat these steps to install the other ink cartridge, if necessary.
- Close the ink cartridge access door.The printer automatically prints an alignment page.
- Lift the scanner lid.
- Place the alignment page with the print side down on the scanner glass, and then position it according to the engraved guides around the glass.Figure : Place the alignment page on the scanner glass

- Close the scanner lid.
- Press the Start Copy Black button (
 ) or the Start Copy Color button (
) or the Start Copy Color button ( ) on the control panel of the printer.The printer aligns the ink cartridges.
) on the control panel of the printer.The printer aligns the ink cartridges.NOTE: If the alignment page fails to automatically print, you can manually print an alignment page using the HP Printer Assistant software (Windows) or the Printer Utility (OS X).
NOTE: Keep a print sample that shows the problem. If the ink cartridges, printhead, or printer is replaced under warranty, the support agent will request the print sample. If the printer is returned to HP, the print sample must be returned with the printer. Place the sample in the output tray when you package your printer for shipping.
If you completed all the preceding steps and your product still has an issue, service the product.
NOTE: If the cartridge is detective and is in warranty, please contact HP for a replacement. If the printer is defective and within the buyers remorse period, please return it to the store or contact HP for a replacement.
Contacting HP for service in all countries/regions except Asia Pacific.
First, go to Check your product warranty to check your printer warranty status, and then go to Contact HP Support to find an authorized service dealer or to schedule a repair.
Repair fees might apply for out-of-warranty printers.
What you can do, is use the following link to create yourself a case number, then call and it may help speed up the call process:
Step 1. Open link: www.hp.com/contacthp/
Step 2. Enter Product number or select to auto detect
Step 3. Scroll down to "Still need help? Complete the form to select your contact options"
Step 4. Scroll down and click on: HP contact options - click on Get phone number
Case number and phone number appear.
Please respond to this post with the result of your troubleshooting. I look forward to hearing from you. Good Luck! 🙂
Drakster
I work on behalf of HP
If you found this post helpful, you can let others know by clicking the “Accept as Solution” button. You can also show your appreciation, with a kudos, by clicking the “thumbs up" button!
