-
×InformationNeed Windows 11 help?Check documents on compatibility, FAQs, upgrade information and available fixes.
Windows 11 Support Center. -
-
×InformationNeed Windows 11 help?Check documents on compatibility, FAQs, upgrade information and available fixes.
Windows 11 Support Center. -
- HP Community
- Archived Topics
- Printers Archive
- Re: OfficeJet Pro 8715 Sleep issues and printing

Create an account on the HP Community to personalize your profile and ask a question
05-22-2017 04:41 PM
My printer was working for almost a year now, worked wonderful. Then Comcast came in and replaced our modem with a higher speed modem and now my printer just doesn't want to print after it goes into Sleep mode.
I can wake it up, shut it down and then print fine till it goes to sleep again then I need to do the process all over.... WTH???
Someone please help... What do I do to make it happy again and I don't have to mess with it. It's getting ready to go in the garbage.
05-23-2017 03:57 PM
Thanks for reaching out to us on HP Support Forums. 🙂 I came across your post and would like to help.
I understand that you have an HP OfficeJet Pro 8715 All-in-One Printer. I read that the printer does not print when it is in sleep mode. You have to restart the printer to make it work again.
It looks as though the printer is losing the IP address after entering into the sleep mode. I recommend you to perform the following steps to static IP address to the printer:
- Locate the printer's IP address. You may touch the wireless icon on the printer to view the IP address. You could print a network configuration page as it will have the IP address printed on it.
-
On your computer, open an Internet browser.
-
Type the URL address for the EWS in the browser address bar, and then press Enter. Make sure to type the IP address into the Internet browser's address box. If typed into a toolbar search box or search engine, the EWS does not open.
-
If a website security certificate displays in the Internet browser, click Continue.
The EWS webpage for the printer opens, which confirms that the printer is on the same network as the computer.
-
On the EWS webpage, click the Network tab.
-
In the Wireless section, click Wireless (802.11), and then click Manual IP.
-
If a Suggest a Manual IP Address option is available, click it, click Apply, and then reconnect your printer. If the wireless connection drops, continue to the next step.
-
If a Suggest a Manual IP Address option is not available, continue troubleshooting.
-
Figure : Example of clicking Suggest a Manual IP Address
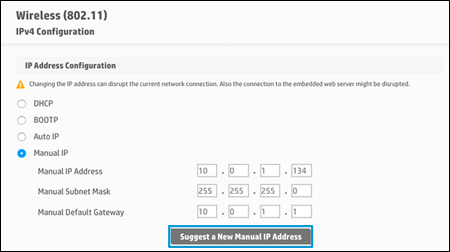
- On the Network Configuration Page, locate the IP Address, Subnet Mask, and Default Gateway.
Figure : Example of the IP Address, Subnet Mask, and Default Gateway

- On the EWS webpage, type the IP Address, Subnet Mask, and Default Gateway numbers from the Network Configuration Page in the matching fields, and then click Apply. If the wireless connection drops, continue to the next step.
Figure : Example of typing the IP Address, Subnet Mask, and Default Gateway numbers
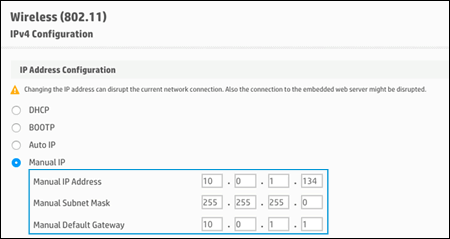
These steps should take care of it. Please feel free to let me know the results. All the best! 🙂
05-24-2017 05:33 PM
No I am sorry but that didn't help, it goes to sleep and it won't print till I restart it. Within 5 minutes tops after restart I can print but once it sits long enough, it's not connected anymore. I moved the sleep time to 15 minutes and that doesn't matter.
Grrrrrrrr
Kim
05-24-2017 05:37 PM
Hi Kim, thanks for replying with the results. I appreciate you taking your valuable time to troubleshoot.
I suggest you to perform this firmware update on the printer.
Let me know. Thanks!
05-25-2017 03:24 PM
Kim, please give me some time to investigate this issue. I will reply to you in the next 24 hours.
Thanks!
05-26-2017 07:46 AM
Hi Kim,
greetings of the day.
Further to the troubleshooting, I suggest you to reset the printing system in the Mac OS.
After you reset the printing system in Mac, please add the printer by following the below steps:
- From System Preferences, click on Print & Scan.
- Click the Plus sign.
- Select the listed OfficeJet Pro 8715.
- Click the drop-down menu next to Use or Print Using and click on Select Printer Software.
- Select the OfficeJet Pro 8715 from the list.
- Click OK to confirm your selection and add the printer, then try printing using the configured print queue.
NOTE: Do not add the airprint printer. Add just your HP OfficeJet Pro 8715 printer.
Hope this helps. Let me know. Good luck! 🙂

