-
×InformationNeed Windows 11 help?Check documents on compatibility, FAQs, upgrade information and available fixes.
Windows 11 Support Center. -
-
×InformationNeed Windows 11 help?Check documents on compatibility, FAQs, upgrade information and available fixes.
Windows 11 Support Center. -
- HP Community
- Archived Topics
- Printers Archive
- Officejet 6500A Plus will not pick up paper

Create an account on the HP Community to personalize your profile and ask a question
10-01-2015 08:10 AM
My Officejet 6500A Plus will not pick up paper when trying to print. I have performed all of the items under the repair screen (twice) - I,E. - cleaning rollers, powering on/off, etc... When I do these and then print the Printer Status Report it will print the report. Then I tell it to print something and it will not pick the paper up and tells me it is out of paper. I tried to print another status report and it told me it was out of paper. The printer is several years old. Is it time to get another one? It prints great when it works.
10-02-2015 09:56 AM
Hi @Shazambo,
Welcome to the HP Support Forums!
I understand that you're experiencing issues with you HP Officejet 6500A Printer, not picking up paper. I would be happy to help you and please remember to return to this thread and mark 'Accept as Solution', if I have successfully
helped you resolve the issue.
First, we need to determine if you're experiencing a hardware or software glitch.
It sounds like you have performed the troubleshooting steps needed to resolve the issue, however the issue could be paper sensor not working correctly or the hardware is failing.
What I would do is update the printer's firmware and repeat the cleaning steps again, being very thorough. Once you have completed those steps.
Condition the paper pick.
Load a blank sheet of paper on the flatbed scanner.
Reload 50 sheets of paper into input tray (fresh clean paper).
Press Copy x 20.
See if the printer will perform 20 blank copies. If the printer does this seamlessly, I would say that the hardware is alright.
NOTE: Never load more than one type of paper into the input tray at one time.
Click here to update the printer's firmware.
I would try the steps within this guide, An 'Out of Paper' Message Displays for HP Officejet 6500A e-All-in-One Printer Series.
- Load at least 10 sheets of paper into the tray, but do not overload the tray.
- Load paper correctly, and then push the paper all the way into the tray.
- Use only one type of paper at a time in the tray.
- Store paper in a cool, dry place.
- Use only clean, unused paper in the tray.
- Reload paper that has been in the photo tray for more than 30 minutes. Avoid printing on paper that is dusty.
- Wait for the product to complete a job or to display an 'Out of paper' message before reloading paper.
- The paper trays are empty or overloaded.
- The paper is curled.
- The print side, or shiny side, of the paper is not loaded in the tray face down. For photo paper, always load the rougher side of the paper facing up.
- The paper is too slick for the product.
- The paper might not be engaged with the feed rollers.
- The paper width guide is pressed against the paper stack too tightly.
- The paper tray is not completely inserted into the product.
- The paper settings in the print driver do not match the paper loaded in the paper tray.
- The rubber paper feed rollers are dusty.
 IMPORTANT: Try to print a self-test report after every solution even if the solution resolves the issue.
IMPORTANT: Try to print a self-test report after every solution even if the solution resolves the issue.- Press the Power button (
 ) to turn off the product.
) to turn off the product. - Wait at least 30 seconds.
- Press the Power button (
 ) to turn on the product.
) to turn on the product.NOTE: The product might go through a warm-up period. The product lights might flash and the carriage might move. Wait until the warm-up period finishes before you proceed.
NOTE: This video shows the HP Officejet 6500. The outside of the product might not look the same as your product, but the steps are the same.
- Load Letter or A4, unused, plain white paper into the input tray.
- On the product control panel, touch the Right Arrow (
 ) to display the second navigation screen.
) to display the second navigation screen. - Touch the Setup icon (
 ). The Setup Menu displays.
). The Setup Menu displays. - Touch the Down Arrow (
 ), and then touch Reports.
), and then touch Reports. - Touch Print Quality Report. The print quality diagnostic report prints.Figure : Example of a print quality report
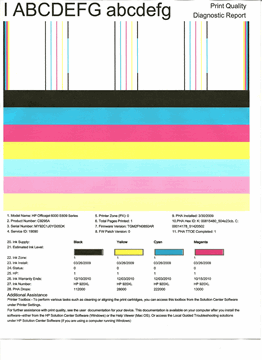
- If the self-test report prints, try printing the original document again. If the issue is resolved, there is no need to continue troubleshooting.
- If the issue persists, continue with the next solution.
- If the self-test report does not print, continue with the next solution.
NOTE:For the purposes of these troubleshooting steps, use only 10 to 25 sheets of unused, plain white, U.S. letter or A4 size paper.
- Remove the stack of paper from the tray.
- Check for obstructions inside the tray. Use a flashlight to view the mechanism inside the tray to make sure that nothing blocks the paper from engaging with the rollers. Even small pieces of paper can cause paper feed issues.
NOTE: If you find obstructions in the paper path, skip to the section on cleaning the rollers.
- Examine the condition of the paper, and then replace any ripped, dusty, curled, wrinkled, or bent paper.
- Make sure that all the paper in the stack is the same size and type. Never load mixed types of paper in the tray. The product can only process one type of paper at a time.
- Tap the stack of paper on a flat surface to align the edges.
- Make sure that the stack of paper contains no fewer than 10 sheets and no more than 25 sheets of paper.
NOTE: You need to use 10 to 25 sheets of paper only for purposes of these troubleshooting steps. When the issue is resolved, you can resume loading paper according to the paper tray capacity specifications for your product.
- Raise the output tray.Figure : Raise the output tray

- If loading oversized paper, pull the input tray extender out as far as possible.
- Slide the paper width guide to its outermost position.
- Insert a stack of clean, unused, plain white paper into the input tray with the short edge forward and the print side down.
NOTE: Do not load paper while the product is printing.
- Position the stack of paper against the right side of the input tray, and then slide the stack forward until it stops.
- Adjust the paper width guide so that it rests against the stack of paper. Do not push the guide in so tightly that it binds against the paper.Figure : Load the paper

- Lower the output tray.Figure : Lower the output tray

- Pull out the tray extender.Figure : Pull out the tray extender

- If the self-test report prints, try printing the original document again. If the issue is resolved, there is no need to continue troubleshooting.
- If the issue persists, continue with the next solution.
- If the self-test report does not print, continue with the next solution.
- Open the HP Toolbox.
- Windows XP:Click Start, click All Programs, click HP, click the folder for your HP product, and then click the icon for your HP product (
 ).
). - Windows Vista or Windows 7:Click the Windows icon (
 ), click All Programs, click HP, click the folder for your HP product, and then click the icon for your HP product (
), click All Programs, click HP, click the folder for your HP product, and then click the icon for your HP product ( ).
).
NOTE: You can also open the HP product software from your computer desktop: double-click the icon for your HP product (
 ).
). - Double-click Printer Actions, and then double-click Set Preferences. The Printing Preferences dialog box opens.
- Click the Paper/Quality tab.
- Under Paper Source, select Tray 1.
- Review the following options, and then make any necessary changes.
- Paper sizes: Make sure that the selected option matches your paper size.
- Media: If one of the options matches your paper type exactly, select that option.
- Quality Settings: If you are dissatisfied with the quality of your printouts, increase the print quality. To print more quickly, decrease the print quality.
- Click OK, and then close the HP Toolbox.
- If the self-test report prints, try printing the original document again. If the issue is resolved, there is no need to continue troubleshooting.
- If the issue persists, continue with the next solution.
- If the self-test report does not print, continue with the next solution.
- Gather the following materials:
- A clean, lint-free cloth, or any cloth that will not come apart or leave fibers
- Distilled, filtered, or bottled water (tap water might damage the product)
- A clean, lint-free cotton swab
- Press the Power button (
 ) to turn off the product.
) to turn off the product. - Turn the product around to access the rear.Figure : Turn the product around to access the rear

- Disconnect the power cord from the rear of the product.
- Grasp the right end of the duplexer, slide it to the left, and then pull the duplexer towards you.Figure : Remove the duplexer
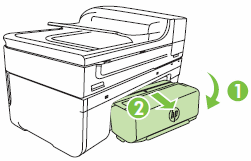
- Lightly dampen a clean, lint-free cloth with bottled or distilled water, and then squeeze any excess liquid from the cloth.
- Press the cloth against the paper rollers in the product, and then rotate them upwards with your fingers. Apply a moderate amount of pressure to remove any dust or dirt buildup.Figure : Clean the paper rollers in the product

- Look inside the rear access area of the product to find the pick rollers. They are behind the paper feed rollers.
NOTE: You might need to use a flashlight to illuminate the pick rollers.
Figure : Location of the pick rollers Figure : The pick rollers
Figure : The pick rollers
- Lightly dampen a cotton swab, and then use it to clean the pick rollers.
- Allow the rollers to dry for 10 or 15 minutes.
- Reinstall the duplexer. Slide the tabs into the notches on the left side of the product, and then gently push the door forward until it snaps into place.Figure : Reinstall the duplexer
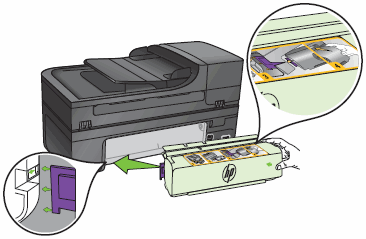
- If the self-test report prints, try printing the original document again. If the issue is resolved, there is no need to continue troubleshooting.
- If the issue persists, continue with the next solution.
- If the self-test report does not print, continue with the next solution.
- Press the Power button (
 ) to turn on the product.
) to turn on the product. - With the product turned on, disconnect the power cord from the rear of the product.
- Wait at least 30 seconds.
- Reconnect the power cord to the rear of the product.
- If the product does not turn on by itself, press the Power button (
 ) to turn it on.
) to turn it on.
- If the self-test report prints, try printing the original document again. If the issue is resolved, there is no need to continue troubleshooting.
- If the issue persists, continue with the next solution.
- If the self-test report does not print, continue with the next solution.
NOTE: Only service the product if you have already tried all of the previous solutions and the product does not print a self-test report on plain white paper.
Step 1. Open link: www.hp.com/contacthp/
Step 2. Enter Product number or select to auto detect
Step 3. Scroll down to "Still need help? Complete the form to select your contact options"
Step 4. Scroll down and click on: HP contact options - click on Get phone number
Case number and phone number appear.
Drakster
I work on behalf of HP
If you found this post helpful, you can let others know by clicking the “Accept as Solution” button. You can also show your appreciation, with a kudos, by clicking the “thumbs up" button!
05-20-2016 03:55 PM
Estimado revisa el sistema de engranajes , https://es.ifixit.com/Answers/View/309100/not+picking+up+paper
05-20-2016 03:56 PM
Thank you for visiting our English HP Support Forum. We are only able to reply to posts written in English. To insure a quick response it would be advisable to post your question in English. The following links are here to assist you if you prefer to post in the following Language Forum.
German: HP Kundenforum
Spanish: Foro de usuarios de HP
French: Forum des utilisateurs
Portuguese: Fórum dos usuários HP
Chinese: 惠普个人客户支持论坛
Korean: HP 지식커뮤니티
Thank you for your understanding
