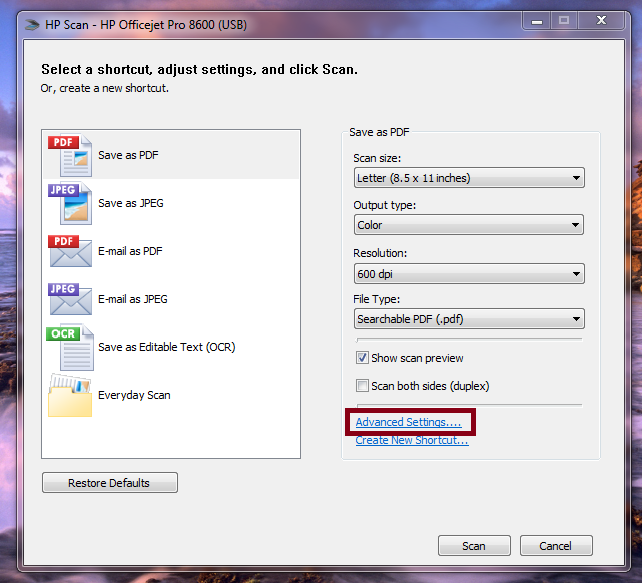-
×InformationNeed Windows 11 help?Check documents on compatibility, FAQs, upgrade information and available fixes.
Windows 11 Support Center. -
-
×InformationNeed Windows 11 help?Check documents on compatibility, FAQs, upgrade information and available fixes.
Windows 11 Support Center. -
- HP Community
- Archived Topics
- Printers Archive
- Scanner is not working on my HP Deskjet 1512

Create an account on the HP Community to personalize your profile and ask a question
08-11-2015 07:19 AM
Hi
My Hp Deskjet 1512 printer is not working. It keep saying " The HP Deskjet series was not found". I dont know if it is anything to do with me updating my operaiting system from windows 8 to windows 10. Any help please?
Bless
08-12-2015 03:19 PM
Afternoon @john1232
The scanning issue you are seeing sound like it is related to the Windows 10 upgrade. You could try some of the suggestions I have here to see if you can get it going again.
If you cannot scan from HP's software at all I recommend trying these steps;
1. Have you made sure your computer has all of it's windows updates? How can I tell if my computer is up to date?
2. Try restarting the computer.
3. HP provides a free tool called HP Print and Scan Doctor to diagnose and resolve printing and scanning problems. I recommend downloading and running the HP Print and Scan Doctor, if it doesn't fix it automatically let me know what errors or messages you receive.
4. You could also try uninstalling the printer software, then downloading the newest software package.
- Uninstalling the Printer Software (Windows)
- HP Deskjet 1510 e-All-in-One Printer series Full Feature Software and Drivers
Try other scanning programs;
Have you tried just using the New Scanner app in Windows 10? It's the same as the one for Windows 8.
Here are some resources;
Do you know if you are able to scan using Paint?
To Scan from Paint: HP Multifunction Printers - How to Scan: Windows 8
(It's the same for Windows 10, from what I've been told)
- Right-click the Start button (
 ) in the lower left corner of the screen, click Search, and then type ...
) in the lower left corner of the screen, click Search, and then type ... - Click Paint in the results.
- Click File, and then click From scanner or camera.
- Select your printer, click OK, and then click Scan.
If it seems like a permission issue;
You could try the suggestion from Ay_Oh from this post;
Ay_Oh wrote:Go to the folder where your scanner saves the document/image.
Right click > Properties
Security tab
Select Home User group or your current user from the list of user names, click 'Edit'. Change checkmarks to 'Allow', click 'Apply'.
If you are able to use the HP software, but it just won't save the file properly;
- Click on the HP Printer Assistant icon on your desktop (It will look like your printer, and be labeled to match)
- In the HP Printer Assistant click on Scan a Document or Photo
- Choose the shortcut you are selecting on the front panel of the printer (ie Save as PDF)
- Click on Advanced Settings
- You can modify your scanner settings, I believe you want to change the settings on the Destination tab.
- Base File Name: First part of the file name, so in your example "Document-", the scanner will automatically number it after each scan.. eg. Document-0001 will be your first scan, Document-0002, will be the second.
- Save Location: You can even setup a new folder for the scans ** Change this to a new folder

After you change the settings, try the scan again.
Please let me know if any of these steps resolved your issue, or if there is anything else I can do to help.
I look forward to hearing from you!
Thanks,
midnight-anwrs
I work on behalf of HP
Please click “Accept as Solution” on the post that solves your issue - it helps others find the solution later.
Don't forget to come back and click the Thumbs Up on the bottom right to say “Thanks” for helping!