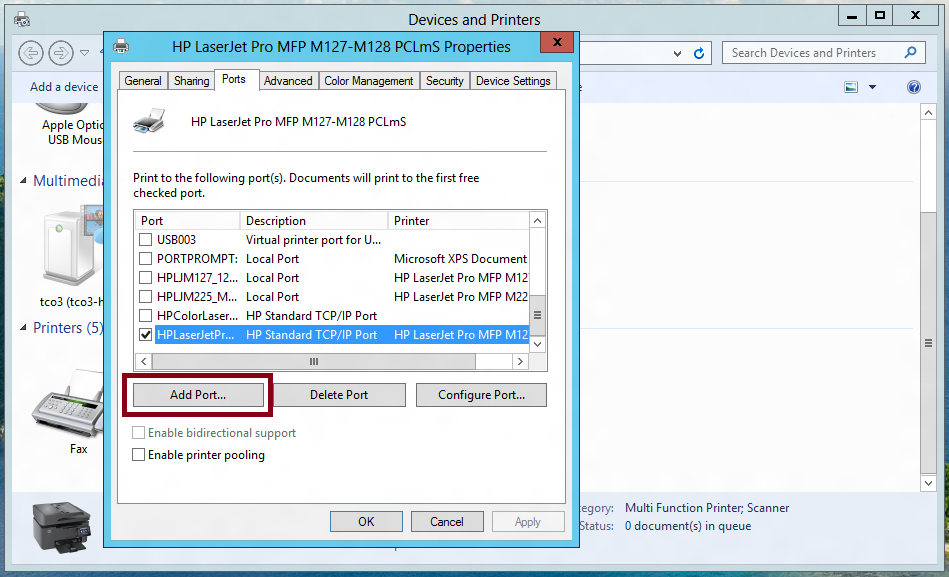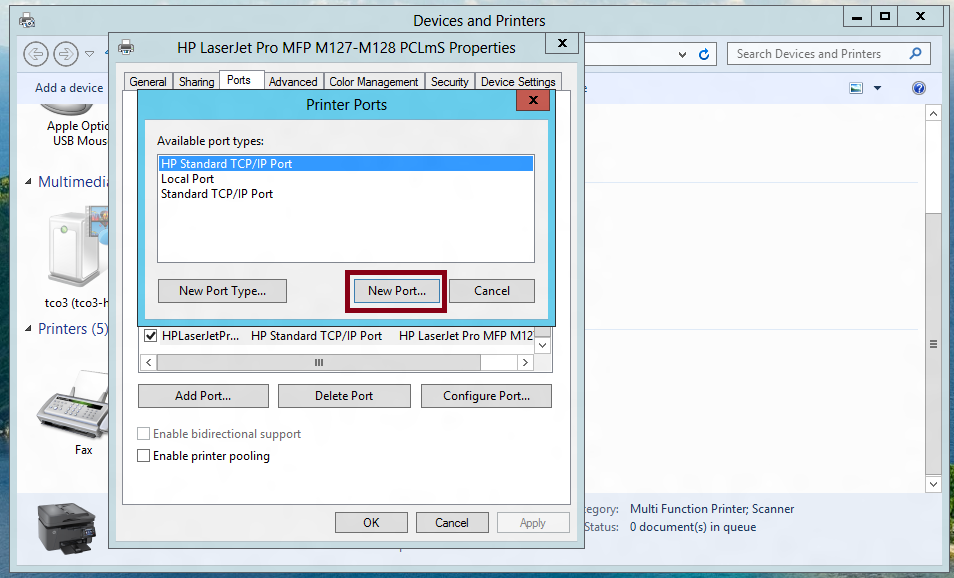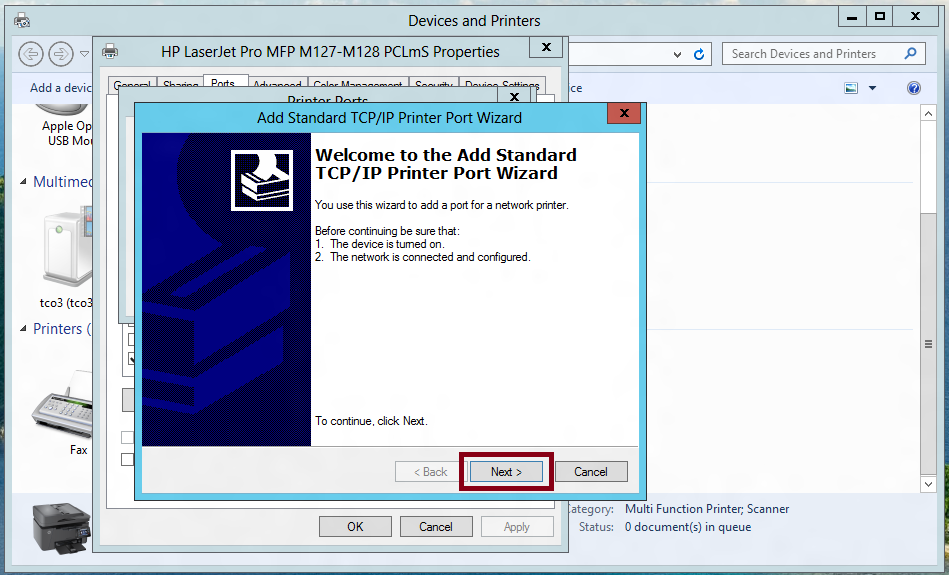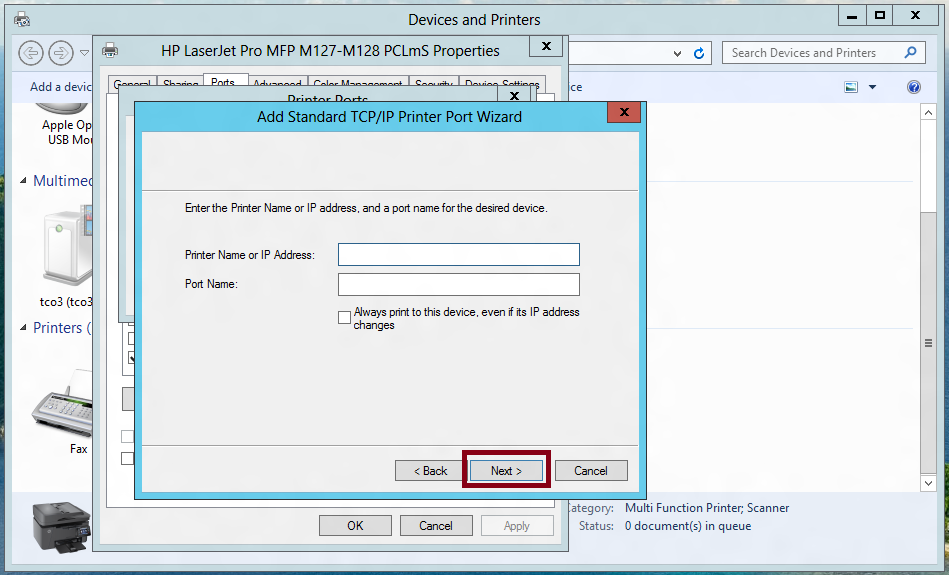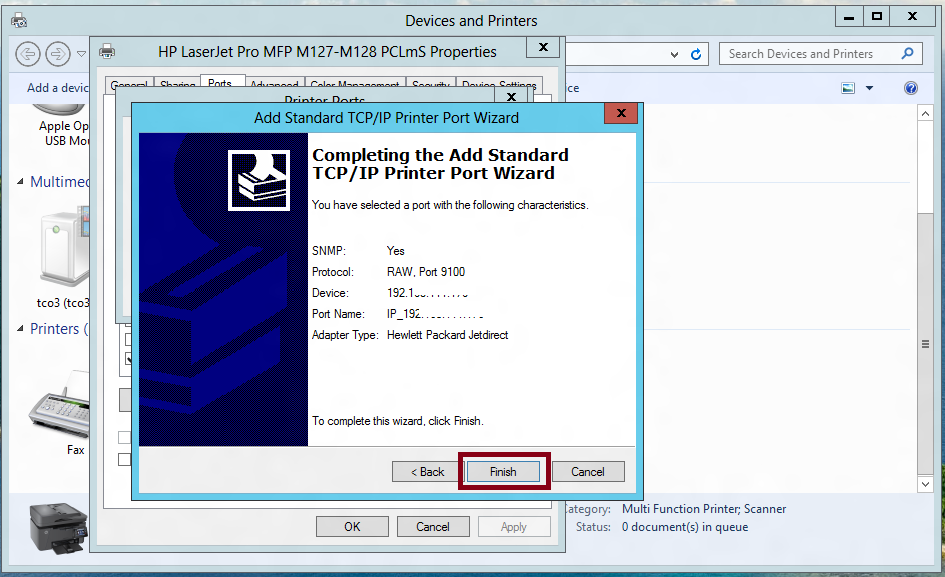-
×InformationNeed Windows 11 help?Check documents on compatibility, FAQs, upgrade information and available fixes.
Windows 11 Support Center. -
-
×InformationNeed Windows 11 help?Check documents on compatibility, FAQs, upgrade information and available fixes.
Windows 11 Support Center. -
- HP Community
- Archived Topics
- Printers Archive
- "Paper Out" Error in Word and Excel

Create an account on the HP Community to personalize your profile and ask a question
08-07-2015 01:38 PM
I have an all in one printer. I can copy documents on it but I cannot print from my Windows 7 computer in Word or Excel. I get no error on the printer (green light is always on) but when I click on Print in the Word or Excel program it says "Paper Out". I also cannot print a test sheet from my laptop. I have installed the correct drivers but somehow the laptop is not communicating with the printer. I use Port LP1. I have done power off severall times, checked the paper feed, etc. with no result still.
Please assist! thanks.
08-10-2015 02:51 PM
Greetings @walterw1,
I saw your post regarding the problems you are having with printing from Word and Excel, and I may be able to help.
Are you able to print from any application on your computer?
HP provides a free tool called HP Print and Scan Doctor to diagnose and resolve printing and scanning problems. I recommend downloading and running the HP Print and Scan Doctor, if it doesn't fix it automatically let me know what errors or messages you receive.
To give you better directions to follow, I would need to know how your printer is connected to your computer. Is it USB direct or wirelessly setup?
If it setup on your network, you could try switching your printer port from using the LP1 to a Standard TCP/IP port.
To do this, you will need your printers current IP address. The Network Summary page shows the network settings for the product. To Print this page see this document; Printing Information Pages.
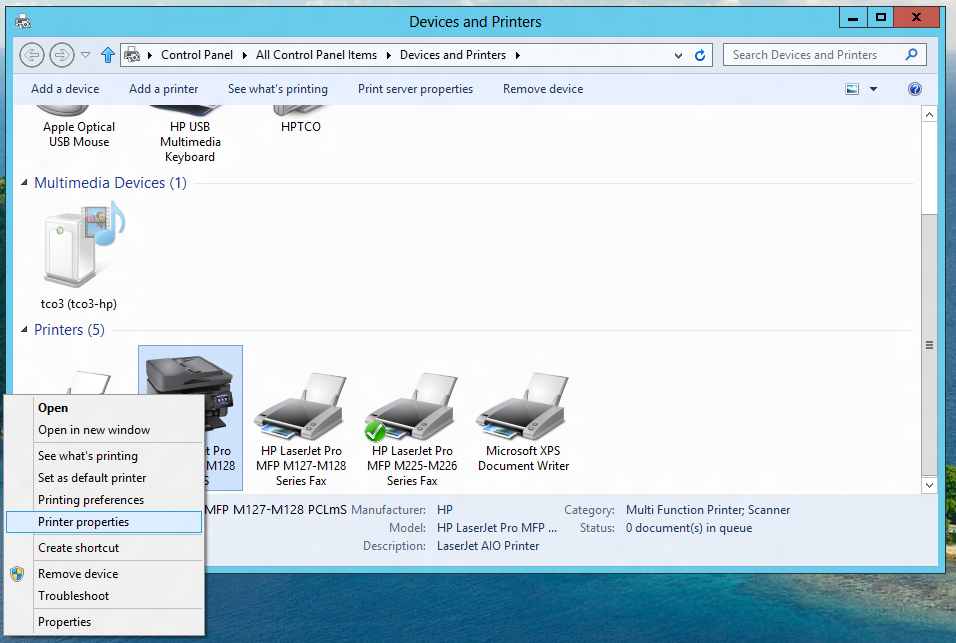
3. Click on the Ports tab along the top of the page.
4. Click on the Add Port... button.
5. If you have the option for HP Standard TCP/IP Port, select it other wise just select the Standard TCP/IP Port.
6. Click the New Port... button.
7. Click Next > button in the wizard.
8. Enter your printers current IP address from your Network Configuration page. Note: The Port Name will auto-populate. I would recommend putting a check mark in the box; Always print to this device, even if it's IP address changes.
9. Click Next > button in the wizard.
10. Click the Finish button.
11. This may take you back to this Printer Ports window, you should be able to close it. Then Click Apply and OK in the Properties Window.
12. Try it and see if this resolves this issue you are experiencing.
If Word and Excel still do not work correctly, you could try Repairing the Office application.
Please let me know if any of these steps resolved your issue, or if there is anything else I can do to help.
I look forward to hearing from you!
Thanks,
midnight-anwrs
I work on behalf of HP
Please click “Accept as Solution” on the post that solves your issue - it helps others find the solution later.
Don't forget to come back and click the Thumbs Up on the bottom right to say “Thanks” for helping!
08-10-2015 03:03 PM
I use the usb cable to access the printer -- it is not on a network. As I said in my post, the printer works fine as a copier. So can you let me know how to fix this (I tried the HP Scan Doctor and it could not fix it). Thanks
08-10-2015 03:26 PM
Thanks for the speedy reply @walterw1,
If you are using the printer with a USB cable, you would want the port to be set to be using a USB (virtual) port, not the LP1 port. Like USB001, USB002 or USB003.
Microsoft has this information for To install (add) a local printer;
Open Devices and Printers by clicking the Start button
 , and then, on the Start menu, clicking Devices and Printers.
, and then, on the Start menu, clicking Devices and Printers.Click Add a printer.
In the Add Printer wizard, click Add a local printer.
On the Choose a printer port page, make sure that the Use an existing port button and the recommended printer port are selected, and then click Next.
On the Install the printer driver page, select the printer manufacturer and model, and then click Next.
If your printer isn't listed, click Windows Update, and then wait while Windows checks for additional drivers.
If none are available and you have the installation CD, click Have Disk, and then browse to the folder where the printer driver is located. (For additional help, consult the printer manual.)
Complete the additional steps in the wizard, and then click Finish.
If this still doesn't correct the issue, I would uninstall the printer software, then download and install the newest version. That way the software will configure the port correctly.
- Disconnect your USB cable (temporarily)
- Then uninstall your printer software; Uninstalling the Printer Software
- You can download the printer software here; HP LaserJet Pro M1217nfw Full Feature Software and Driver
Please let me know if any of these steps resolved your issue, or if there is anything else I can do to help.
I look forward to hearing from you!
Thanks,
midnight-anwrs
I work on behalf of HP
Please click “Accept as Solution” on the post that solves your issue - it helps others find the solution later.
Don't forget to come back and click the Thumbs Up on the bottom right to say “Thanks” for helping!
08-10-2015 03:41 PM
There is no option listed of USB ports when I go to Printer Properties-Ports. How do I add a USB port (local Port? standard tCP/IP port? Cute PDF Writer/Monitor are the options available. Then underneath that it says New Port Type or New Port.
Please provide all the steps as I have never had this problem before.
Thanks
08-10-2015 04:06 PM
Hi @walterw1,
You could try it this way; Installing an Alternate Print Driver in Windows 7 for a USB Cable Connection
Specifically;
- Step two: Install the driver
- Step three: Configure the driver
- and possibly Step four: Update the Device Manager
Hopefully this clarifies the steps.
Thanks,
midnight-anwrs
I work on behalf of HP
Please click “Accept as Solution” on the post that solves your issue - it helps others find the solution later.
Don't forget to come back and click the Thumbs Up on the bottom right to say “Thanks” for helping!