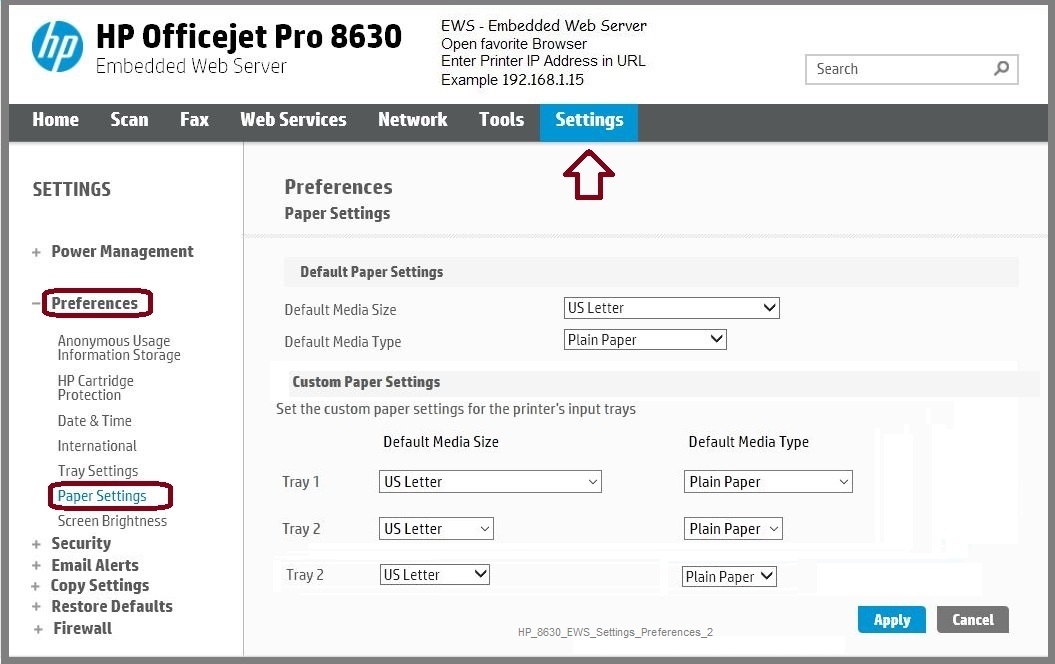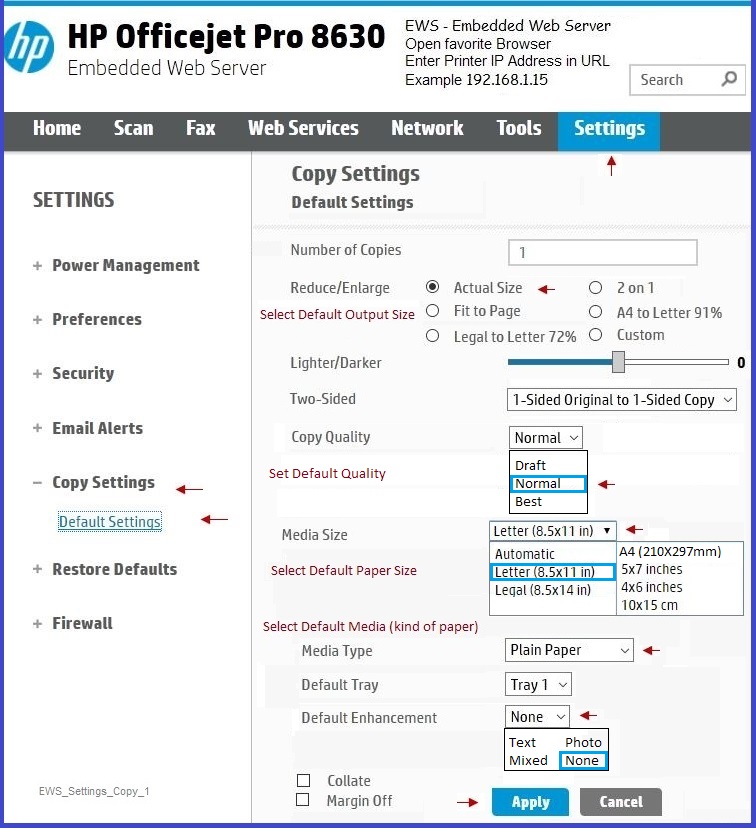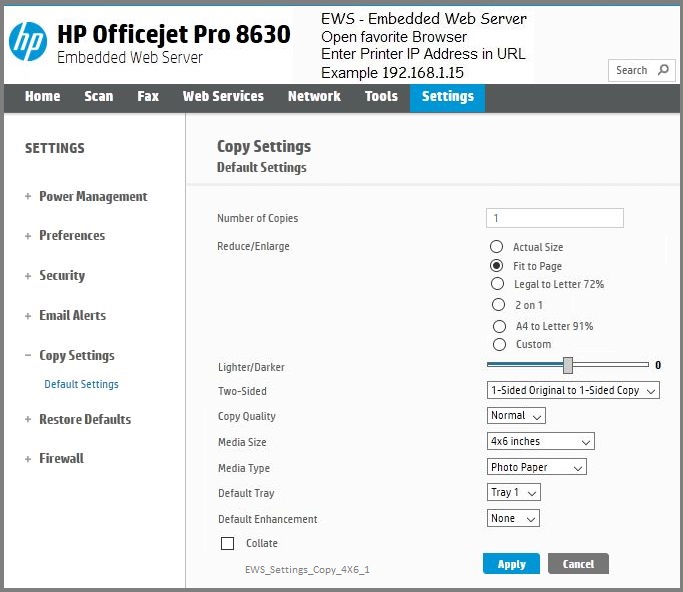-
×InformationNeed Windows 11 help?Check documents on compatibility, FAQs, upgrade information and available fixes.
Windows 11 Support Center. -
-
×InformationNeed Windows 11 help?Check documents on compatibility, FAQs, upgrade information and available fixes.
Windows 11 Support Center. -
- HP Community
- Archived Topics
- Printers Archive
- Re: tray default problems

Create an account on the HP Community to personalize your profile and ask a question
04-20-2017 10:12 AM
The 8630 has 2 trays. In the past I have set it up with envelopes in tray #1, and plain paper in tray #2. Mostly this has worked OK. When copying, I have to use the touchpad on the printer to select tray #2, as it defaults to #1, and I can't figure out how to correct that.
Now something has changed, and the printer defaults to tray #1 on all printing, and no amount of attempting to set it to default to tray #2 is working. Ready to throw this thing in the trash, and buy a printer from some other company. I often get to a screen that has "printing shortcuts"...but these all have a padlock symbol on them...so something may be locking me out in a way I can't override the current default. A security issue?
I'm not very good at these systems. Any suggestions?
04-20-2017 11:07 AM
Try / Consider:
EWS to set printer preferences
Use the Embedded Web Server to verify / adjust the printer's preferences for tray, paper, and Copy settings.
Open your favorite browser > type / enter Printer IP address into URL / Address bar
General Examples (note that details in the examples will differ from your settings)
Copy Preferences:
Example - Copy Settings - 4X6 photo
Shortcuts - Create Custom Shortcut
"Locked" shortcuts are the standard template shortcuts.
Create your own custom shortcut from one of the "locked" shortcut templates
- Start with a standard shortcut from the list
- Adjust settings
- Give the new shortcut a name
Control Panel > icon view > Devices and Printers >
Right-Click on your Printer > Printing Preferences
Tab Printing Shortcut >
Select (highlight) the Shortcut you wish to use as a “Template” starter
Change the options as desired >
Click Save / Save as > Type a name for your new shortcut template >
Click Apply to save >
Next: Click OK to exit
Use the shortcut by leaving it as the "last used" and / or open the Printer Assistant > print a document or image > select a shortcut from the list.
Reference:
Dragon Document - Help, suggestions, and examples:
Click the Thumbs Up to say Thank You for the help!
Answered? Click my post "Accept as Solution" to help others find it.



04-20-2017 12:11 PM
Select the locked shortcut -- make a couple of changes on the main menu to the right of the shortcut.
For example,
Change the paper type to something other than the original setting and then set it back to the original choice.
Once you click a change to the items on the right, even if you put them back as original, it should pop open the "User Specified Settings" shortcut.
Adjust your other settings for the shortcut and then save-as.
Click the Thumbs Up to say Thank You for the help!
Answered? Click my post "Accept as Solution" to help others find it.



04-20-2017 12:33 PM
Thank you for being patient.
The copy function pulling from Tray #2 thing works now. pretty cool. I've been living with that for a year. Thank you!
But I can't get the tray #2 default thing to work on regular printing
Maybe I did something wrong. Here's what I did:
Control Panel
Devices and printers
richt click on the printer icon
click printing preferences
change paper to some thing else...the back to plain paper
change normal print quality to best...then back to mormal
user specified settings appears...it's magic!
click user specified settings
make sure all the various settings are what I want...particulalrly on paper/quality tab where it specifies Tray 2
click "save as"
click "apply"...then "OK"
then I try printing a word file, and it pulls an envelope out of tray #1. **bleep**!
Where am I going wrong?
04-20-2017 01:37 PM
You are welcome.
Good news for copy settings, then.
@foodguy1 wrote:Thank you for being patient.
The copy function pulling from Tray #2 thing works now. pretty cool. I've been living with that for a year. Thank you!
But I can't get the tray #2 default thing to work on regular printing
Maybe I did something wrong. Here's what I did:
Control Panel
Devices and printers
richt click on the printer icon
click printing preferences
change paper to some thing else...the back to plain paper
change normal print quality to best...then back to mormal
user specified settings appears...it's magic!
click user specified settings
make sure all the various settings are what I want...particulalrly on paper/quality tab where it specifies Tray 2
click "save as"
click "apply"...then "OK"
then I try printing a word file, and it pulls an envelope out of tray #1. **bleep**!
Where am I going wrong?
**bleep** indeed.
Add "Rats".
I don't know ... (More rats)
Using Officce Word Mail Merge (envelope and document in same file)
From Microsoft:
From WordRibbonTips
WordRibbonTips - Selecting Different Trays in a Mail Merge
Check the print options in Word
Open the envelope / document Word file >
File > Print > Page Setup > Paper
In the case of the Mail Merge,
first page (envelope) is tray 1
Subsequent pages should pull from tray 2
If no "merge",
Set tray 2 -- Unless your document is split into Sections, all pages would then pull from tray 2.
Continue...
On the Page Setup > Paper menu,
Click Print Options >
(Opens Word Options)
Advanced > scroll down to Print > Adjust settings for Default Tray >
OK (to save settings / changes)
In theory, Printing Preferences will "stick" to the last used Printing Preferences shortcut.
In practice, you may need to double check to ensure the custom shortcut settings are selected in the application used to submit the job to the printer. Some applications (like Word) are likely to set -- or at least be able to set -- print options.
Use "properties" / "page setup" and similar to reach the printer software setup from within your application.
Thank you for participating in the HP Community Forum.
We are a community of HP enthusiasts dedicated to supporting HP devices and technology.



05-01-2017 07:50 PM
Hello Dragon Fur
Food Guy here. Have spent alot of time doing everything you suggested plus prowling around on my own. Nothing keeps any word file from defaulting to tray #1. In printer properties, it always goes to Printer Auto Select. I'll select TRay #2, save and close. I re-open and boom...it's back to Printer Auto Select...and it really likes selecting tray #1.
I use excel a lot, and this one selects tray #2. Email (via Outlook), and pdf files all go to tray #1. When I click on printer properties, it always has Printer Auto Select as the default. I can change it to TRay #2, and it prints OK. Then I save it...re-open...and it's back to Printer Auto Select. Some system default is resisting my attempts to change it. It really wants to be on Printer Auto Select.
Any more ideas? I am having visions of the copier scene in Office Space...but that may not get lasting satisfaction for me.
Food Guy
05-02-2017 12:14 PM
Rats.
Printing Preferences can also be reached via
Control Panel > icon view > Devices and Printers > Right-Click on Printer >
Printer Properties > tab Advanced > Printing Defaults
Although I cannot (at the moment) guess that this would change anything, you could go through this "path" - set the tray and then leave that "setup" in place as you click OK to exit the defaults setup.
I suspect I am missing something.
Thank you for participating in the HP Community Forum.
We are a community of HP enthusiasts dedicated to supporting HP devices and technology.