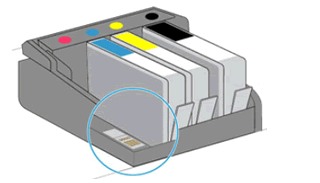-
×InformationNeed Windows 11 help?Check documents on compatibility, FAQs, upgrade information and available fixes.
Windows 11 Support Center.
-
×InformationNeed Windows 11 help?Check documents on compatibility, FAQs, upgrade information and available fixes.
Windows 11 Support Center.
- HP Community
- HP Support Community Knowledge Base
- Printers Knowledge Base
- Printers Knowledge Base
- Fixing Instant Ink cartridge errors
Hi all,
We would like to share some information about cartridge errors.
Fixing Instant Ink cartridge errors
Follow the steps to fix cartridge errors for printers enrolled in Instant Ink.
Perform the following tasks in the order given. Use the printer after each task to see if the issue is resolved.
Reset the printer
Reset the printer to recover from printer errors or failures.
-
If your printer has a rechargeable battery, remove it.
-
With the printer turned on, disconnect the power cord from the printer.
-
Unplug the power cord from the power source.
-
Wait 60 seconds.
-
Reconnect the power cord to a wall outlet and to the printer.
NOTE:HP recommends plugging the printer directly into a wall outlet.
-
Turn on the printer to complete the reset.
Update Firmware
HP regularly releases new printer firmware versions with product enhancements or issue fixes.
To see how to update your printer, go to Update the firmware on an HP printer.
Reset the printer without cartridges
Remove the cartridges and reset the printer to clear memory.
-
Remove the cartridges.
-
With the printer turned on, disconnect the power cord.
-
Wait 60 seconds.
-
Reconnect the power cord and turn the printer back on.
-
Reinstall the cartridges.
Identify the cartridges your printer uses
Some solutions for cartridge errors depend on the type of cartridges your printer uses.
Identify your cartridge type to see more solutions for your printer.
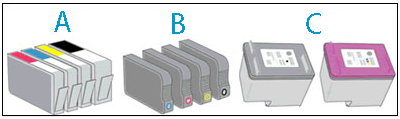
Cartridge type A
Follow the steps to fix cartridge errors for type A cartridges.
Make sure the cartridges are correctly installed
Make sure the cartridges are correctly seated in the carriage.
- Turn the printer on.
-
Open the door to access to the cartridges.
-
Make sure the label on the cartridge matches the label on the carriage.
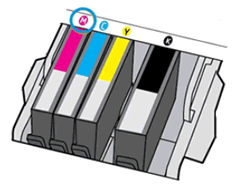
- Make sure all the cartridges are firmly in place. If a cartridge is sticking out farther than the others, press it down until it snaps into place.
- If the cartridge does not snap down, gently bend the tab away from the cartridge no more than 1.27 cm (0.5 in), and try again.
- Close the cartridge access door.
Clean the ink cartridge and print head electrical contacts
Remove any debris or buildup from the contacts on the cartridges and in the carriage.
-
Open the door or lid to the cartridge access area. Wait until the carriage stops moving before continuing.
-
Remove the cartridge indicated in the error message from the carriage.
-
Wipe the copper-colored contact on the cartridge with a lint-free cloth.
-
Place the cartridge to the side with the contact facing upwards.
-
Wipe the contact inside the print head with a lint-free cloth.
-
Reinsert the cartridge into its color-coded slot, and then press down on it until it snaps into place.
-
Repeat these steps for any other cartridges indicated in the error message.
-
Close the door or lid to the cartridge access area.
Replace the problem cartridge
Replacement cartridges are part of your subscription.
If you have another Instant Ink cartridge on hand, install it now. Otherwise, contact HP Instant Ink support:
-
Home / Home Office: HP Instant Ink support
-
Business: HP Instant Ink for Business support
To see the other types of cartridges: Fixing Instant Ink cartridge errors
JessikaV
HP Support Community Administrator -
-