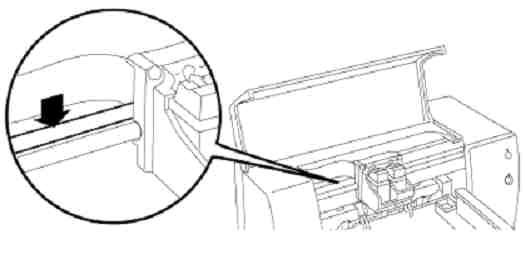-
×InformationNeed Windows 11 help?Check documents on compatibility, FAQs, upgrade information and available fixes.
Windows 11 Support Center.
-
×InformationNeed Windows 11 help?Check documents on compatibility, FAQs, upgrade information and available fixes.
Windows 11 Support Center.
- HP Community
- HP Support Community Knowledge Base
- Printers Knowledge Base
- Printers Knowledge Base
- HELP! Blurry mid-page printing
HP Deskjet, HP Business Inkjet, and HP Color Inkjet Printers - Cleaning the Encoder Strip for Vertical Flaws in Print, Margin Offsets, or "Stair Stepped" Margins
ISSUE:
The encoder strip is the semi-clear strip located just behind the carriage rod. Its purpose is to help the print cartridge accurately keep track of its position as it moves along the carriage rod. Sometimes dust, ink, or oil can accumulate on this strip and cause the following problems:
SOLUTION:
Clean the encoder strip inside the printer by following the steps below:
Figure 1: The semi-clear encoder strip.
|
: