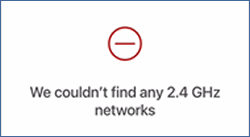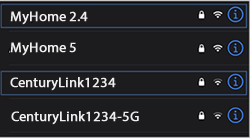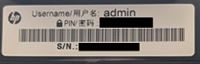-
×InformationNeed Windows 11 help?Check documents on compatibility, FAQs, upgrade information and available fixes.
Windows 11 Support Center.
-
×InformationNeed Windows 11 help?Check documents on compatibility, FAQs, upgrade information and available fixes.
Windows 11 Support Center.
- HP Community
- HP Support Community Knowledge Base
- Printers Knowledge Base
- Printers Knowledge Base
- HP LaserJet M109-M112, M139-M142 printers - 'We couldn't fin...
While setting up your printer with the HP Smart app on an iPhone or iPad, a We couldn't find any 2.4 GHz networks message displays, and you cannot complete the setup.
This error can occur when your mobile device is connected to a 5 GHz Wi-Fi network. To finish the printer setup, connect your mobile device to a 2.4 GHz network, and then set up the printer with the HP Smart app.
On your mobile device, close the HP Smart app.
Open the Wi-Fi settings menu, and then look for your local 2.4 GHz network in the list. The network name might display with or without 2.4 in the name, depending on your router settings.
If a 2.4 GHz network is available, select it, enter the password, and then continue with these steps.
EXAMPLES OF 2.4 GHZ NETWORK NAMES
If a 2.4 GHz network is not available, make sure the 2.4 GHz option is enabled in the router settings. Consult your internet provider or router documentation for steps to access router settings.
Open the HP Smart app, tap Add printer or the plus sign
, and then follow the prompts to set up the printer.
After completing the setup, tap your printer name or image on the app home screen.
Under Advanced, tap Advanced Settings.
On the printer homepage, tap System> Administration.
If a website security certificate displays, click Show Details> Visit this website.
When prompted to log in, enter admin for the user name and the printer PIN found on a label located inside the cartridge access area.
Under Printer Updates, tap Check Now, and then wait while the software checks for an update.
If the printer is up to date, you are done.
If the printer is not up to date, tap Apply, and then wait for the software to install it.
CAUTION:Do not turn off the printer during a firmware update. This can permanently damage your printer.
The printer is ready to use.
Content of the article taken from HP Public advisory ish_6095195-6097161-16