-
×InformationNeed Windows 11 help?Check documents on compatibility, FAQs, upgrade information and available fixes.
Windows 11 Support Center.
-
×InformationNeed Windows 11 help?Check documents on compatibility, FAQs, upgrade information and available fixes.
Windows 11 Support Center.
- HP Community
- HP Support Community Knowledge Base
- Printers Knowledge Base
- Printers Knowledge Base
- HP LaserJet printer displays as a CD or Mass Storage device ...
Hi all,
We would like to share some information about Windows 10.
HP LaserJet printer displays as a CD or Mass Storage device after a Windows update
After updating Windows 10 or 11 with a Windows update, some USB-connected LaserJet printers with HP Smart Install display as a CD or Mass Storage device in Devices and Printers and you cannot print. To resolve the issue, update the printer firmware and disable HP Smart Install (if available).
This document applies to USB-connected LaserJet printers released before 2015 with the HP Smart Install feature, which might include printers from the HP LaserJet Pro 100, 200, 300, 400, 500, CM1415, CP1025, CP1525, M1130, M1210, P1100, P1560, or P1600 series.
Perform the following tasks in the order given. Use the printer after each task to see if the issue is resolved.
Download printer firmware from the HP website (Windows)
Go to the HP website on your Windows computer to check for and install the latest printer firmware update.
-
Make sure the printer is on and connected to your computer.
-
Go to HP Software and Driver Downloads, and then enter your printer model.
-
Select Firmware from the list of drivers, click Download next to the update, and then follow the instructions.
NOTE: If you do not see a firmware option, there are no firmware updates for your printer.
4. On the HP Printer Update screen, check the status of your printer.
If your network printer does not display, use a USB cable to temporarily connect your printer to the computer. Wait 20 seconds, and then click Refresh.
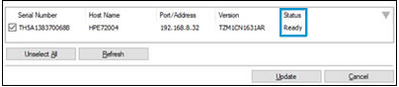
- If the status is Ready, select the check box next to the serial number, and then click Update.
⚠️CAUTION: Do not turn off the printer during a firmware update. This can permanently damage your printer.
- If the status is Up-to-Date, your printer firmware is up to date.
Disable the HP Smart Install feature (Windows)
As a workaround, disable the HP Smart Install feature to prevent the printer from automatically installing its own drivers when using a USB connection.
-
Make sure your printer is connected to the computer with a USB cable.
-
Download the HP Smart Install Utility in Windows.
-
For HP LaserJet Pro M1130, M1210 printers, download and open the HP Smart Install Utility for M1130, M1210 printers. Select the name of your printer in the list, and then click Disable to turn the feature off. You are done.
-
For LaserJet Pro P1100, P1560, P1600 printers, download and open the HP Smart Install Utility for P1100, P1560, P1600 printers. Select the name of your printer in the list, and then click Disable to turn the feature off. You are done.
-
For all other LaserJet printers, continue with these steps to manually disable HP Smart Install.
-
-
In Windows, search for and open Services.
-
In the Windows Services list, double-click HP Smart Install to open Properties.
-
From the General tab, click Stop under Service status, and then select Disable from the Start-up type drop-down menu.
-
Click Apply, and then click OK.
JessikaV
HP Support Community Administrator
