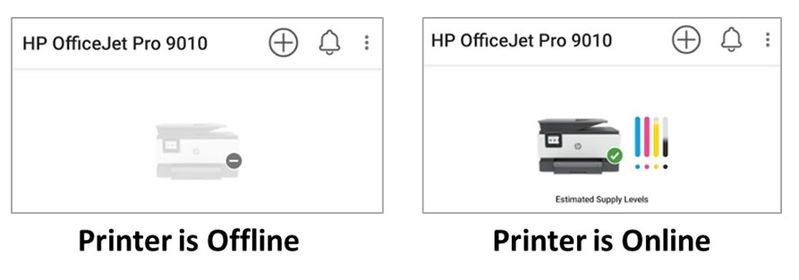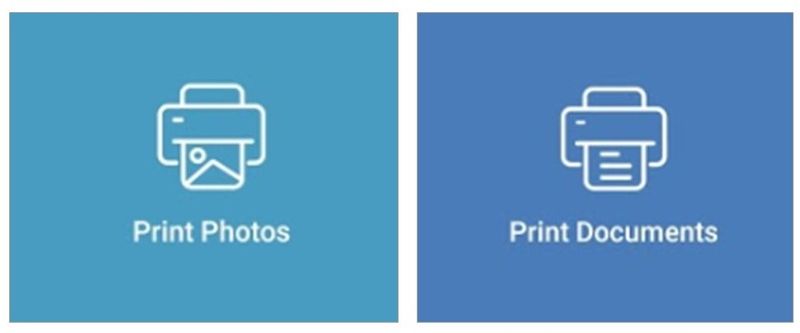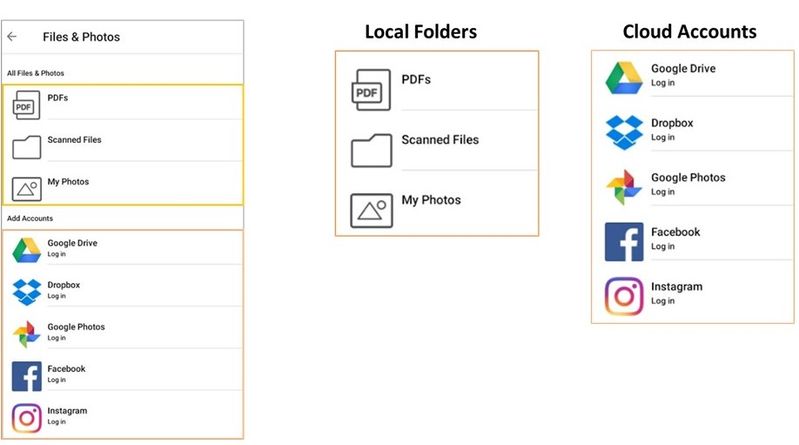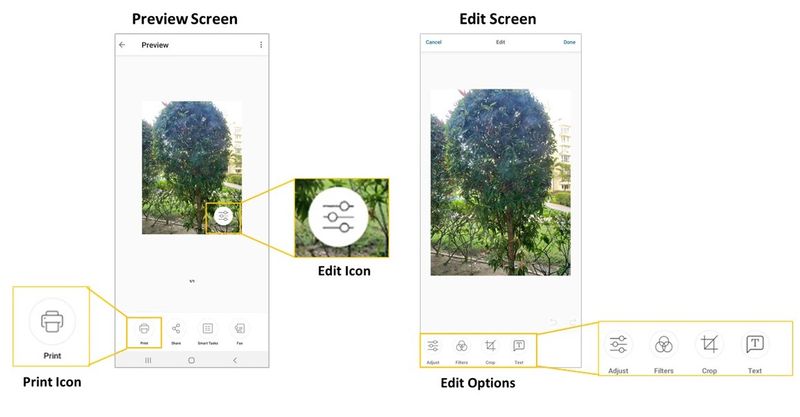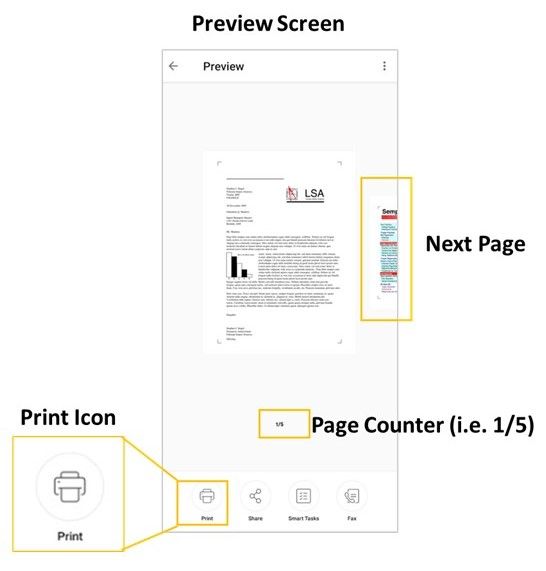-
×InformationNeed Windows 11 help?Check documents on compatibility, FAQs, upgrade information and available fixes.
Windows 11 Support Center.
-
×InformationNeed Windows 11 help?Check documents on compatibility, FAQs, upgrade information and available fixes.
Windows 11 Support Center.
- HP Community
- HP Support Community Knowledge Base
- Printers Knowledge Base
- Printers Knowledge Base
- HP Smart Android Photo and Document Printing
1.Make sure HP Printer is setup in HP Smart printer carousel. Printer should be active and enabled
•Printer is not greyed out (means offline)
•Look for the Green Tick Mark on the lower right corner of the printer image
2.Prepare to print
•To print a photo: Select Print Photos Tile in HP Smart
•To print a document: Select Print Documents Tile in HP Smart
3.Select Files from the following locations:
•Local Folders
•Cloud Accounts: Make sure to sign to access the desired photo or document
4.Print Photos
a.Select desired photo
b.In the Preview Screen, Tap on the image or select the Adjust icon to enter the Edit Menu Screen
oThe Edit Menu contains the following options: Auto, Adjust, Filters, Crop, Text
oSelect Cancel or Done to return to Preview Screen
c.In the Preview Screen select Print Icon to open the HP Print Service Plugin with the HP Print Settings
oThe HP Printer Print Settings contains the following options:
§Layout: choose from the following options
Paper: Select for Paper Source, Size, Type
Resize&Move: Select from manual, Fit to Page, Fill page
Rotate: Rotate Left, Right, Flip Horizontal, Flip Vertical
§Copies: Select desired number of print copies
§Color Mode: Select from Black & White or Color options
§Paper Size: Shows available paper size and tray source
§More Options under the Photo Tab:
Photo Tab
Quality: Automatic (default), Draft, Normal, Best
Borderless: Slide Bar to turn off or on the feature
Scaling: Choose from Fill Page or Fit to Page options
e.Return to previous screen (HP Print Service Plugin) once all desired settings are set
f.Select Print Icon in HP Print Service Plugin to start printing
Print Photo
Print Photo: HP Print Plugin
5.Print Documents
a.Select desired document.
b.For a multiple-page document, swipe left to right to check available pages.
c.In the Preview Screen select Print Icon to open the HP Print Service Plugin with the HP Print Settings .
oThe HP Print Settings contains the following options:
§Copies: Select desired number of print copies
§Page Range: Select desire page. Alternatively swipe left to right and tick the document
§2-sided: 1-sided (default), 2-sided (long edge or short-edge) options
§Color Mode: Color (default), Black & White
§Paper Size: Shows available paper size and tray source
§Orientation: Automatic (default), Portrait, Landscape options
§More Options under the Document Tab:
Quality: Automatic (default), Draft, Normal, Best
Scaling: Choose from Fill Page or Fit to Page options
d.Return to previous screen (HP Print Service Plugin) once all desired settings are set
e.Select Print Icon in HP Print Service Plugin to start printing
Print Document
Print Document: HP Print Plugin
![]() We would like to encourage you to post a new topic in the community so our member will be able to help you as well, here is the link to post.
We would like to encourage you to post a new topic in the community so our member will be able to help you as well, here is the link to post.
- Mark as Read
- Mark as New
- Bookmark
- Permalink
- Report Inappropriate Content
"Scaling: Choose from Fill Page or Fit to Page options" -- this is the problem I have MOST of the time when printing using my phone. I want there to be NO scaling -- even if items close to the edge are cropped off by the printer. This is essential and I can't believe it isn't an option. Please forward to someone who can help with this!
If you want an example of why I need this: some of my customers are board game designers who send me game card demos in 9-up layouts. I need to print them to scale and duplex, then cut them to the final size. If you scale the art FOR me, the cards will NOT line up when I am printing them for demos. Then will also be an incorrect, non-standard size. NO SCALING, please! Thank you! 🙂
- Mark as Read
- Mark as New
- Bookmark
- Permalink
- Report Inappropriate Content
I keep getting an error message when trying to print photos telling me to load paper. There is no issue with printing documents but I have only managed to print around 10 photos over the past week. It never prints one after the other. I always have to open the paper tray and check for blockages, even though there is photo paper and no blockages, full cartridges, printer online and alignment done it STILL won't print! It is extremely frustrating.
- Mark as Read
- Mark as New
- Bookmark
- Permalink
- Report Inappropriate Content
Re detail above for printing documents. I do not get a print icon ever - all I get is print preview icon.