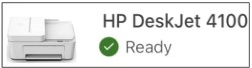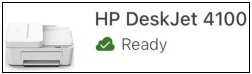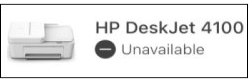-
×InformationNeed Windows 11 help?Check documents on compatibility, FAQs, upgrade information and available fixes.
Windows 11 Support Center.
-
×InformationNeed Windows 11 help?Check documents on compatibility, FAQs, upgrade information and available fixes.
Windows 11 Support Center.
- HP Community
- HP Support Community Knowledge Base
- Printers Knowledge Base
- Printers Knowledge Base
- HP printers - 'Scanning is Currently Unavailable' displays i...
Hi,
HP printers - 'Scanning is Currently Unavailable' displays in the HP Smart app (Windows, Mac)
When attempting to scan with the HP Smart app for Windows or MacOS, a Scanning is Currently Unavailable message displays and you cannot scan with the app.
To fix the issue, reset the printer, check the printer connection status in the HP Smart app, use the HP Smart Diagnose & Fix tool, reset the USB printer connection, and then re-add the printer to the app.
Perform the following tasks in the order given. Use the printer after each task to see if the issue is resolved.
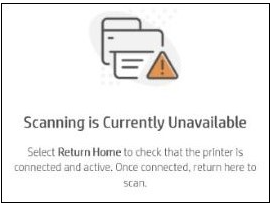
Reset the printer
Reset the printer to recover from printer errors or failures.
-
If your printer has a rechargeable battery, remove it.
-
With the printer turned on, disconnect the power cord from the printer.
-
Unplug the power cord from the power source.
-
Wait 60 seconds.
-
Reconnect the power cord to a wall outlet and to the printer.
NOTE: HP recommends plugging the printer directly into a wall outlet. -
Turn on the printer to complete the reset.
Check the connection status in the HP Smart app
Confirm the printer is connected and ready in the HP Smart app.
Open the HP Smart app, wait a few minutes for the printer to connect to the app, and then check the connection status next to the printer icon.
- If Ready displays with a green check mark icon
the printer is connected to the computer over the same Wi-Fi network or with a USB cable. Continue troubleshooting.
- If Ready displays with green cloud icon
the printer is in remote mode which does not allow access to all printer functions such as scanning. Connect your computer to the same Wi-Fi network as your printer or with a USB cable.
- If Unavailable displays with a black icon
the printer is not connected to the computer. Connect your printer to the computer over the same Wi-Fi network or with a USB cable. For more information, go to HP Smart printer setup and account registration errors.
Run the HP Smart Diagnose & Fix tool (Windows, Mac)
Use the Diagnose & Fix tool in the HP Smart app for Windows and MacOS to identify printer connection or hardware issues.
1.Open the HP Smart app, and then open the Diagnose & Fix tool from the app home screen
- Windows: Click the Diagnose & Fix icon
in the bottom-left corner.
- MacOS: From the top menu bar, click PrintersDiagnose & Fix.
OPENING DIAGNOSE & FIX IN WINDOWS (LEFT) AND MACOS (RIGHT)

2.Click Start, and then wait a few minutes while the app diagnoses and fixes any issues found.
- If the tool did find an issue, follow the app instructions to resolve it or use the links for more information.
- If the tool did not find an issue, the printer connection or hardware might not be causing the problem. Click Done to return to the HP Smart app home screen, and then continue troubleshooting.
EXAMPLE OF A PRINTER NOT FOUND IN THE DIAGNOSE & FIX RESULTS
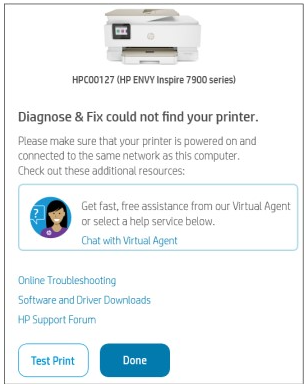
- Fix HP Smart "Scanning is Currently Unavailable" Issue on Windows 11/10
- Use Diagnose & Fix in HP Smart to repair common printing issues (Windows, MacOS)
JessikaV
HP Support Community Administrator