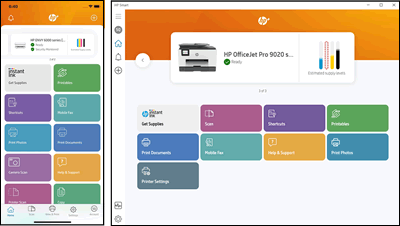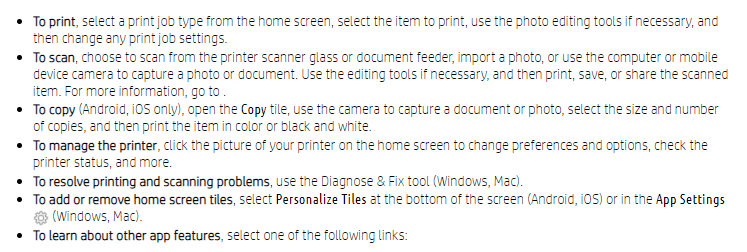-
×InformationNeed Windows 11 help?Check documents on compatibility, FAQs, upgrade information and available fixes.
Windows 11 Support Center.
-
×InformationNeed Windows 11 help?Check documents on compatibility, FAQs, upgrade information and available fixes.
Windows 11 Support Center.
- HP Community
- HP Support Community Knowledge Base
- Printers Knowledge Base
- Printers Knowledge Base
- Set up your printer using HP App (Recommended install)
********************************************************************************************************
Use the HP App for computers and mobile devices to print, copy, scan, troubleshoot printer issues, and set up a printer on a wireless network.
Install the HP App and set up the printer
Get the HP App for Android, Apple iOS and iPadOS, Windows 10, and Mac to set up and use your HP printer to print, scan, copy, and manage settings.
-
-
Place the printer near the Wi-Fi router.
-
Make sure the paper is loaded in the main tray, and then turn on the printer.
-
Download the HP App from 123.hp.com (Android, Apple iOS, iPadOS), or click here to download the HP App – For HP Printers
If you are prompted to sign in with Microsoft to use the app across devices, you can sign in or click No, thanks, to continue.
NOTE: Disconnect from a Virtual Private Network (VPN) connection before downloading. -
If you are setting up HP App for the first time, you must create or sign in to an HP account to access all printer functions.
-
If you are using an iOS or Android device, make sure Bluetooth is enabled on the device.
Bluetooth helps locate the printer during setup.
-
Open the app to set up your printer.
-
7. Restore the network defaults from the printer to place it into first-time wireless setup mode.
Use the HP App
Print, scan, and copy by clicking the HP App home screen tiles. You can also check printer status, troubleshoot issues, order supplies, and set printer preferences.
EXAMPLE OF THE HHP App HOME SCREEN (MOBILE, COMPUTER)
- Diagnose and Fix: Run the troubleshooting tool built into the HP App for Mac and Windows computers if you're experiencing issues with your printer.
- Print Anywhere: Use your printer when you're away from home and have access to a cellular network or Wi-Fi with internet connectivity.
- Shortcuts: Create one-touch Shortcuts (formerly HP AppTasks) to quickly complete repetitive tasks such as emailing, printing, and saving scans.
- Mobile Fax: Securely send documents to a fax machine or fax-capable printer.
🔹What are the requirements to use the HP App?
Review connection and software version requirements for the HP App.
-
An HP printer that supports the HP App
-
The printer is connected to a wireless network with internet access
-
Android 7.0 and later
-
Apple iOS 13 and later
-
Windows 10 version 1803 and later
For Windows 10 version 1709 or earlier, download and install HP Easy Start from 123.hp.com.
-
macOS 10.13 and later
For macOS 10.12 or earlier, download and install HP Easy Start from 123.hp.com or set up your printer using Apple AirPrint. Go to for more information.
-
🔹Why do I need to sign in or create an account to use the HP App?
An HP App account allows you to print and scan from the HP App, as well as access premium features such as mobile fax.
You can also use the HP App to remotely manage, share access, and print from anywhere with a compatible HP printer.
![]() We would like to encourage you to post a new topic in the community so our members will be able to help you as well. Here is the link to the post.
We would like to encourage you to post a new topic in the community so our members will be able to help you as well. Here is the link to the post.