-
×InformationWindows update impacting certain printer icons and names. Microsoft is working on a solution.
Click here to learn moreInformationNeed Windows 11 help?Check documents on compatibility, FAQs, upgrade information and available fixes.
Windows 11 Support Center. -
-
×InformationWindows update impacting certain printer icons and names. Microsoft is working on a solution.
Click here to learn moreInformationNeed Windows 11 help?Check documents on compatibility, FAQs, upgrade information and available fixes.
Windows 11 Support Center. -
- HP Community
- Printers
- Printing Errors or Lights & Stuck Print Jobs
- Default duplex printing on Officejet 8730

Create an account on the HP Community to personalize your profile and ask a question
02-25-2019 01:04 PM
I want my 8730 printer to DEFAULT to duplex printing and only change to single printing for those FEW instances.
How can I do this?
Solved! Go to Solution.
Accepted Solutions
02-27-2019 11:19 AM - edited 02-27-2019 11:20 AM
Hi! @RUKidding1, Welcome to the HP Support Community.
Try the steps recommended below to save the default print settings to two-sided.
If your print driver has a Printing Shortcut tab, save commonly used settings in a custom shortcut.
In the print settings window, click the Printing Shortcut tab, then click one of the shortcut names in the list.
Change any settings using the menus in the right side of the window.
A User Specified Print Settings shortcut displays at the bottom of the shortcuts list.
Figure : User Specified Print Settings shortcut in Printing Shortcuts window
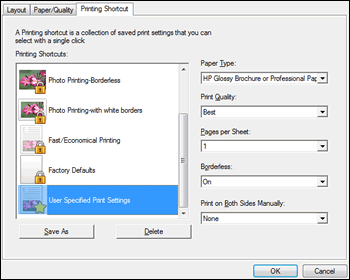
- Select print on both sided manually to two-sided from the drop down.
Click the shortcut to highlight it, then click Save As to rename it.
Refer this article to know more information about changing printer driver settings. Click Here
Also, try the steps recommended below.
You can print on both sides of a sheet of paper automatically by using the automatic two-sided printing mechanism (duplexer).
1. From your software, select Print.
2. Make sure your printer is selected.
3. Click the button that opens the Properties dialog box.
Depending on your software application, this button might be called Properties, Options, Printer Setup,
Printer Properties, Printer, or Preferences.
4. Select the appropriate options.
On the Layout tab, select Portrait or Landscape orientation, and select Flip on Long Edge or Flip
on Short Edge from the Print on Both Sides drop-down list.
● On the Paper/Quality tab, select the appropriate paper type from the Media drop-down list in the
Tray Selection area, and then select the appropriate print quality in the Quality Settings area.
● Click the Advanced button, in the Paper/Output area, select the appropriate paper size from the
Paper Size drop-down list.
Click OK to print.
NOTE: After one page of the document has been printed, wait for the printer to reload the paper
automatically to print on the other side. You do not need to take any action.
Refer this article to know more information about printing two-sided from the printer. Click Here
Hope this answers your query!
Have a great day ahead! 🙂
Please click “Accept as Solution” if you feel my post solved your issue, it will help others find the solution.
Click the “Kudos, Thumbs Up" on the bottom right to say “Thanks” for helping!
A4Apollo
I am an HP Employee
02-27-2019 11:19 AM - edited 02-27-2019 11:20 AM
Hi! @RUKidding1, Welcome to the HP Support Community.
Try the steps recommended below to save the default print settings to two-sided.
If your print driver has a Printing Shortcut tab, save commonly used settings in a custom shortcut.
In the print settings window, click the Printing Shortcut tab, then click one of the shortcut names in the list.
Change any settings using the menus in the right side of the window.
A User Specified Print Settings shortcut displays at the bottom of the shortcuts list.
Figure : User Specified Print Settings shortcut in Printing Shortcuts window
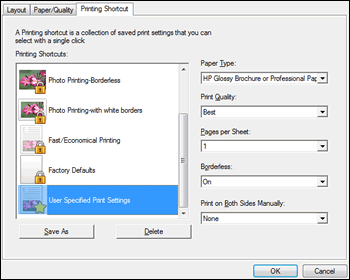
- Select print on both sided manually to two-sided from the drop down.
Click the shortcut to highlight it, then click Save As to rename it.
Refer this article to know more information about changing printer driver settings. Click Here
Also, try the steps recommended below.
You can print on both sides of a sheet of paper automatically by using the automatic two-sided printing mechanism (duplexer).
1. From your software, select Print.
2. Make sure your printer is selected.
3. Click the button that opens the Properties dialog box.
Depending on your software application, this button might be called Properties, Options, Printer Setup,
Printer Properties, Printer, or Preferences.
4. Select the appropriate options.
On the Layout tab, select Portrait or Landscape orientation, and select Flip on Long Edge or Flip
on Short Edge from the Print on Both Sides drop-down list.
● On the Paper/Quality tab, select the appropriate paper type from the Media drop-down list in the
Tray Selection area, and then select the appropriate print quality in the Quality Settings area.
● Click the Advanced button, in the Paper/Output area, select the appropriate paper size from the
Paper Size drop-down list.
Click OK to print.
NOTE: After one page of the document has been printed, wait for the printer to reload the paper
automatically to print on the other side. You do not need to take any action.
Refer this article to know more information about printing two-sided from the printer. Click Here
Hope this answers your query!
Have a great day ahead! 🙂
Please click “Accept as Solution” if you feel my post solved your issue, it will help others find the solution.
Click the “Kudos, Thumbs Up" on the bottom right to say “Thanks” for helping!
A4Apollo
I am an HP Employee
03-05-2019 10:52 AM
I'm glad to know your issue is resolved.
If you have any queries in future related to any HP products, you can always reach out to us.
We will try our best to help you out.
Take care,
Have a great day! 🙂
A4Apollo
I am an HP Employee
Didn't find what you were looking for? Ask the community
