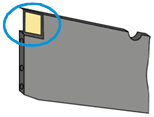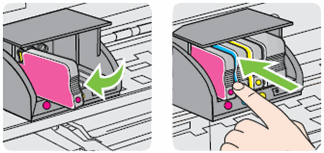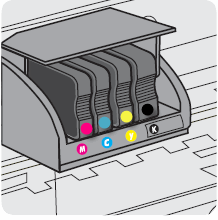HP 7610 printer failure or ink system failure
Options
- Mark Topic as New
- Mark Topic as Read
- Float this Topic for Current User
- Bookmark
- Subscribe
- Mute
- Printer Friendly Page
turn on suggested results
Auto-suggest helps you quickly narrow down your search results by suggesting possible matches as you type.
Showing results for
Guidelines
Experiencing 'Printer Blocked' or 'Printer Error' message? Click here for more information.

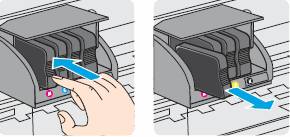

 or
or  Ink Cartridge, continue to the next step.
Ink Cartridge, continue to the next step.