-
1
×InformationNeed Windows 11 help?Check documents on compatibility, FAQs, upgrade information and available fixes.
Windows 11 Support Center. -
-
1
×InformationNeed Windows 11 help?Check documents on compatibility, FAQs, upgrade information and available fixes.
Windows 11 Support Center. -
- HP Community
- Printers
- Scanning, Faxing, and Copying
- How do I set the printer to default scan to PDF

Create an account on the HP Community to personalize your profile and ask a question
01-12-2019 05:32 PM
I do not know what you have tried.
Some printers do not "stick" to the preferred shortcut selection.
This is usually due to the printer software not supporting selection and / or the creation of Custom Shortcuts.
Is that what you are asking?
OR
If you refer to scanning from the printer control panel, the Apps that are available (if any) are the apps available. Period. Unless there is a specific setup available, that's "it".
OR
If you refer to using the Embedded Web Server (EWS), then you can adjust the settings as provided in the Webscan setup. If this is the method you are using, there are settings for PDF or JPEG.
Using the HP Embedded Web Server (EWS)
OR
If you refer to using the scan software on the computer, there may - or may not - be options that behave in the manner you seek.
The Basics:
If the software is a bit less primitive, there are options.
Disclaimer: The following has been written "on the fly" - a poor method that might have left errors in the content. If you find such errors, my apologies - try to make sense of the intent.
Scan
The HP Scan and the HP Scan Extended software both work in a similar manner, that is, you create / select the Scan shortcut you want to use and it should be the shortcut that is "preselected" next time you use the software.
The following example is from HP Scan Extended - the shortcut used during the previous job is presented (in Blue) as the "shortcut for the current job". You have the option to use that shortcut.
The example displays "Photo" shortcut. The "Save to PDF" setup works in the same manner: Select a shortcut and use as is (and leave that as the "preferred" setting for next time you start the software), OR select / create a different shortcut.
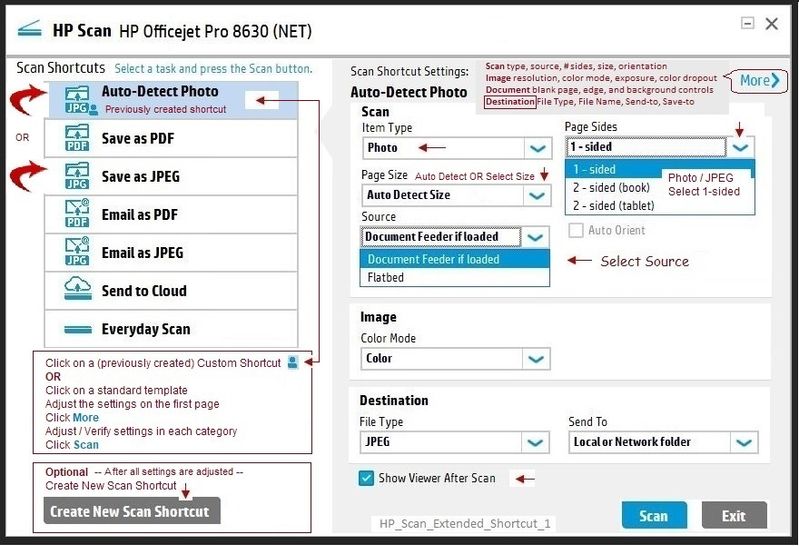
Scan Profiles
Some printers support a lesser known method to create a Scan Profile.
Example:
Devices and Printers > Right-Click on your printer
Scan profiles... (wait a bit)
Scan Profiles menu opens
Click "Add" to add a new Profile
Add / Adjust settings, including whether to make the new profile the default
Save Profile to save new profile
Close the main Scan Profiles menu
HP Scan and Capture
Lovely software - Look for it in the Windows Store.
Example:


Print (included as FYI only)
Normally, it is nothing more than to set the Printing shortcut you want to use and set it in Printing Preferences (OK to save the selected shortcut / Preference).
Set the Preferences
Control Panel > icon view > Devices and Printers > Right-Click on your printer > Printing Preferences >
Tab Printing Shortcuts > Click / Highlight shortcut > Click Apply > Click OK to exit
If the printer software supports the feature, change the settings as desired, then use “Save as” to create a Custom Shortcut.
OR
Windows key + S (search for) Printers and Scanners
Left-Click on (your) Printer > Manage >
Printing Preferences
Set “preferred settings” for paper, source (tray), other settings
Optional (if / as available): Save As > enter a name for your custom shortcut
Click OK to save the preferences

Check / Adjust the Paper at the Printer Panel
Open Printer Tray, add desired paper type
Close Tray
On the printer panel, Click Modify (wording varies), set the paper size and type, Click OK
NOTE: If the size of the Paper Size is not in the Drop-down list, Select Custom
++++++++++++++++++++++++++++++++++++++++++++++++++++++++++
Download, save, and install HP Scan Extended – Exceptional free HP scan program: HP Scan Extended features include (and are not limited to): Single, Multiple scans, Image and PDF scans, Email as PDF / JPEG, Source selection, Page Size choices include Auto-Detect (extracts image / document boundary). May include OCR (Save as Editable Text).
NOTES
- HPSE is an older subset of the printer software; features are very similar to scan software included in 2015 or newer Full Feature Software packages.
- If you have the newer version of the scan software inside your Full Feature Software, use that: Printer Assistant shortcut icon on Desktop (named for printer) > Scan a document or image (wording varies).
- Although the HPSE program works as a separate program, HPSE is dependent on the infrastructure provided by the printer software. The Full Feature Software for your printer should be installed before installing HPSE.
NAPS2 -- Not another PDF Scanner – free program scans PDF files and image(s) as .jpeg or PDF file(s). Includes OCR. Download, save, and install to use.
Reference and Resources – Places to find help and learn about your Printer
Printer Homepage – “Things that are your printer”
Drivers / Software / Firmware Updates, Videos, Bulletins/Notices, How-to, Troubleshooting, User Guides, Product Information, more
HP OfficeJet Pro 6978 All-in-One Printer
Thank you for participating in the HP Community Forum.
We are a world community of HP enthusiasts dedicated to supporting HP technology.
Click Thumbs Up on a post to say Thank You!
Answered? Click post "Accept as Solution" to help others find it.



