-
×InformationNeed Windows 11 help?Check documents on compatibility, FAQs, upgrade information and available fixes.
Windows 11 Support Center. -
-
×InformationNeed Windows 11 help?Check documents on compatibility, FAQs, upgrade information and available fixes.
Windows 11 Support Center. -
- HP Community
- Printers
- Scanning, Faxing, and Copying
- Scanning - DPI / quality

Create an account on the HP Community to personalize your profile and ask a question
01-24-2020 07:51 AM - edited 01-24-2020 09:33 AM
I'm looking for advice on how to get the best possible picture quality from my scans - I want to make some prints of my original artwork and thought it would be best to scan them. Everywhere I look it's saying at least 300 dpi. Can I adjust the settings so that I can get the best possible quality dpi? If so, how?
Also, after having to reset my PC I seem to have lost the helpful 'HP Scan' that comes up where you can scan more than one page, etc., and monitor general stuff like printing, clean printer ink heads, etc., check ink levels, etc. I forget what it was called. Can someone help me with this? How can I put this back onto my computer? I'm assuming I need this back in order to adjust the scan quality, etc. Help!
01-24-2020 04:02 PM
The Full Feature Software includes the "HP Scan" software.
You can use Paint and the printer software to scan in your photos at 1200 dpi. Whether this actually works depends not only on the printer (which can do this) but also the connection and the ability of the computer to handle the job - scanning is very "packet intensive", that is, scanning at high resolution requires a lot of resources from your printer, the wireless connection, and the computer. If anything "breaks" during the scan, the scan fails. If this happens, drop down on the resolution (DPI) and try again. Scanning at 1200 DPI is also quite slow - how slow depends on those same factors: Printer, connection on the network, and the resources available on the computer. Best to do this type of job when you are not streaming or playing games, in other words...
The following is a subset of the full procedure to remove and reinstall the printer software.
Read through and use only what you need. For example, if you do not now have the printer software installed, you do not need to uninstall it...
Prep Work and Important Information
(How to) Create Restore Point
Before making any changes to your system, always create a Restore Point!
Stop all programs: Browsers, games, Applications, etc.
Control Panel > icon view > System > System Protection >
Click (Highlight) your main disk (C) > Select Create a Restore Point
OR
(As available)
Create a restore point now for the drives that have system protection turned on
Create
The Print and Scan Doctor
Trouble? Before you try anything else, you may wish to download and run the HP Print and Scan Doctor - it does find and fix a number of issues, the software is easy to run, and it won't make anything worse.
The Doctor can help with several issues, including driver, connection, and "jobs stuck in the queue".
HP Print and Scan Doctor for Windows
HP Smart – The “Smart” New Printer Application for Windows 10
Looking for the HP Smart Application for Windows 10?
Getting “smarter” all the time, the HP Smart App provides all the print environment and setup you need to use your printer.
- Add your printer to your network.
- Download and Install HP Smart for Windows.
How-to
Open the Software and Drivers Support Website for your printer
Check the Box Get the App
OR
Links to HP Smart software for Windows and Mobile devices, includes an FAQ section
HP Printers - Using the HP Smart App (Windows 10)
Windows key > All Apps > scroll down to category H > click on HP Smart
HP_Smart_Start_Screen_Icon
Optional: Right-Click on the application to Pin to Start and / or Pin to Taskbar
Reminder: For best results, after installing, be sure to log into the HP Smart app.
Adobe Reader DC – Needed Whether You Use It or Not
If you have not done so,
Reinstall / Update your PDF Reader (Adobe Reader DC /Optional Foxit Reader)
HINT: Watch out for and UNCHECK unwanted extra software
Adobe Reader DC software should be installed even if you do not open / view / print PDF files directly from the software.
IMPORTANT – Things are changing:
Not every printer offers the Full Feature Software as a direct download.
- If available, use the Easy Start method to install your software: During the installation, select the Full Feature Software (full driver) when the option to select the software is presented. The name of the “full driver” might vary by printer model. For example, the software might be called “Full Solution Software” or simply “Full Driver”.
- After the software is installed, Restart the computer and log in
The Basics – Short and Sweet - Reinstall Full Feature Software
When everything is generally OK and you (just) want to remove and reinstall the software.
Printer Software
- Uninstall the existing printer software from Programs and Features
- Restart the computer and log in
- Open Category Software and Drivers in your printer Support Website
- Download-and-Save the Full Feature Software or HP Easy Start Printer Setup for your Operating System version.
- Navigate to the folder in which you saved the software installation package (likely Downloads)
- Right-Click on the downloaded package and "Run as Administrator" to start the installation
- After the software is installed, Restart the computer and log in
+++++++++++++++++++++++++++++++++++++++++
Install - Manual Installation of the Downloaded Printer Software
- Open Category Software and Drivers in your printer Support Website
- Download-and-Save the Full Feature Software or HP Easy Start Printer Setup for your Operating System version.
- Open File Explorer
- Navigate to the folder in which you saved the installation file (likely Downloads)
- Right-Click on the installation package and “Run as Administrator”
NOTES
- If you use the Easy Start method, select the Full Feature Software (full driver) when the option to select the software is presented. The name of the “full driver” might vary by printer model. For example, the software might be called “Full Solution Software”.
- After the software is installed, Restart the computer and log in
** Install - Optional - Video help **
NOTE: Videos may be found in one or more locations (depending on printer / software / version)
Open the printer Software and Drivers page >
Scroll down and select Related Videos > Click View All >
Find and view the relevant video
AND / OR
** Install - Printer Homepage – “Things that are your printer” **
Drivers / Software / Firmware Updates, Videos, Bulletins/Notices, How-to, Troubleshooting, User Guides, Product Information, more
Open the printer Support Website Homepage >
Scroll down and select Video Tutorials > Click View All >
Find and view the relevant video
AND / OR
Install - HP Collection of “how-to” videos
- Use Categories and the search window to narrow the search.
For example,
Category Printers and All-in-Ones > Install, Setup, Drivers
- Select your Video
===================================================
Installation - Optional / Extras
** Install - Optional - For Windows 10 Users – Compatibility Mode **
If you have been having trouble getting the printer software to fully install (Printer Assistant is functional and Scanning works), consider using Compatibility. Note that this method only fixes “one type” of difficulty; installing this way may – or may not – make the necessary difference.
Right-Click on the downloaded installation file > Properties > Compatibility
Check "Run this program in compatibility mode for"
Select Windows 8 (or the closest you can find)
Click Apply and OK to close the Properties menu
Right-Click on the installation file and select to Run as Administrator
** Install – Optional - Port Issues - Create a TCP/IP port **
The assigned port may fail to connect the printer or certain printer activities (Scan). Create / Switch to a TCP/IP Port to facilitate communication and prevent ‘offline’ issues
How-to “Create TCP Port” Contributed by greenturtle:
Create TCP IP port
1. Print a Configuration Page to get the printer's IPv4 address (you can also tap on the wireless icon on the Front panel of your Printer to get the IP address)
2. On your PC, go to Control Panel, from Devices and Printers, Right-Click the printer and Left-Click Printer Properties, select the Ports tab.
3. Click Add Port, select Standard TCP/IP Port, then select New Port and follow the wizard.
4. Type in the proper IP address for the printer.
This video resource will show you how to do it:
Create & Use TCP IP port
Note that you can ALWAYS revert back to the original port that the HP software installed by selecting the HP port under the Ports tab (in Printer Properties)
(Finish)
Once the printer software is installed, you can use HP Scan to scan the photos / artwork into the computer.
Windows Paint (mspaint) can also be used to Scan at high resolution.
Example - Officejet Pro 9025 - Paint - Scan at 1200 DPI
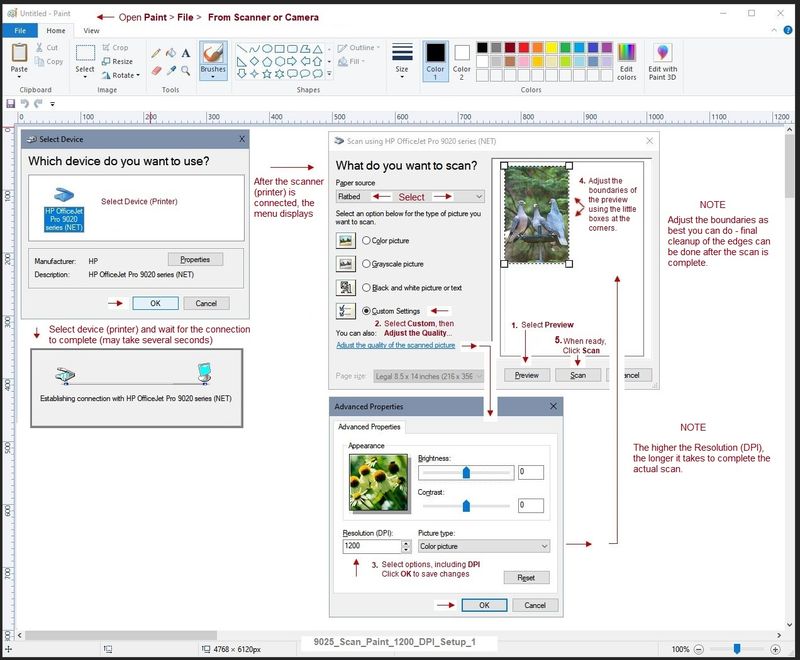
HP Scan and Capture - Windows Store - Requires Windows 8 or higher
- Download-Save-Install HP Scan and Capture
Scan and Capture can be used to scan (from the glass) at higher DPI settings.
Example - HP Scan and Capture - Scan Image
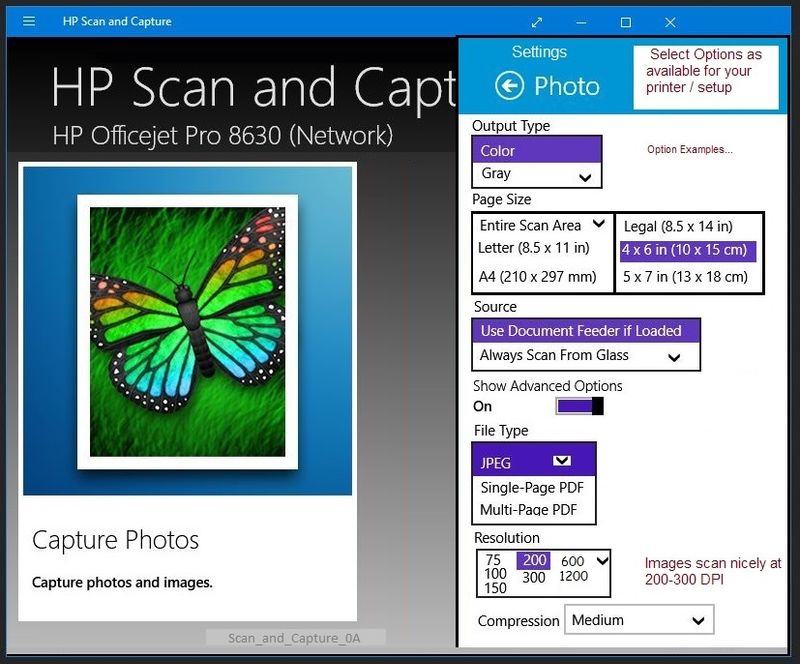
Reference and Resources – Places to find help and learn how to use your Printer
Clarification of terms and "what the printer can do" (Specifications)
Printer Homepage – “Things that are your printer”
NOTE: Content depends on device type and Operating System
HP Drivers / Software / Firmware Updates, How-to Videos, Bulletins/Notices, Lots of How-to Documents, Troubleshooting, Access to the Print and Scan Doctor (Windows), User Guides, Product Information (Specifications), more
When the website support page opens, Select (as available) a Category > Topic > Subtopic
HP ENVY 4520 All-in-One Printer series
Thank you for participating in the HP Community Forum.
We are a world community of HP enthusiasts dedicated to supporting HP technology.
2020 Year of Rat



