-
×InformationNeed Windows 11 help?Check documents on compatibility, FAQs, upgrade information and available fixes.
Windows 11 Support Center. -
-
×InformationNeed Windows 11 help?Check documents on compatibility, FAQs, upgrade information and available fixes.
Windows 11 Support Center. -
- HP Community
- Printers
- Sprocket
- My sprocket is not listed in ‘manage printer’ and can’t add ...

Create an account on the HP Community to personalize your profile and ask a question
12-27-2020 04:41 PM
Hi, trying to print from Sprocket from iPhone 7. It’s connected in Bluetooth but isn’t listed in ‘manage printers’ and ‘searching for printers’ just scrolls. The ‘add new printer’ just gives a black field. Help please?
Solved! Go to Solution.
Accepted Solutions
01-15-2021 06:19 AM
Ok, so here’s what i did: I deleted the app, turned off my phone and then turned on and downloaded the app again. When I got to the part where it should be adding and accessory, it still doesn’t show on the app, so i opened the lid of the sprocket, took the paper out, put it back again and closed the lid, then suddenly it showed on the app. Super random, but it worked.
01-07-2021 04:45 AM
Hi @EL63,
I'd like to help!
May I have the exact model name of the product? Refer to this document for steps to find the product details. Do not share any of your personal information such as serial, phone number, email ID, etc.
Keep me posted.
And, Welcome to the HP Support Community.
Please click “Accept as Solution” if you feel my post solved your issue, it will help others find the solution.
Click the “Kudos, Thumbs Up" on the bottom right to say “Thanks” for helping
01-14-2021 03:54 AM
Hi @Lanalara,
I'd like to help!
Try the below suggestions -
Step 1: Turn on the Sprocket and check battery status
The Sprocket might have turned off or the battery might need to be charged. Use the HP sprocket app to check the battery status, and then adjust the Auto Off setting.
-
Press and hold the Power button to turn on the Sprocket, and then open the HP sprocket app.
-
Tap the Menu icon
 , and then tap sprocket.
, and then tap sprocket. -
Tap Manage Printers, make sure your Sprocket is selected, and then tap Printer Settings.
-
Under the Status section, locate Battery.
-
If the battery charge is 25% or higher, continue with these steps.
-
If the battery charge is 24% or lower, charge the battery for 30 minutes, and then continue with these steps.
-
-
Tap Auto Off to change when the Sprocket turns off, if necessary.
If the issue persists, continue to the next step.
Step 2: Make sure the Sprocket has photo paper in the input tray
Check the input tray and make sure photo paper is loaded.
-
Turn off the Sprocket, and then remove the paper cover.
-
Make sure to load Sprocket Photo Paper, up to 10 sheets, with the HP logos facing down.
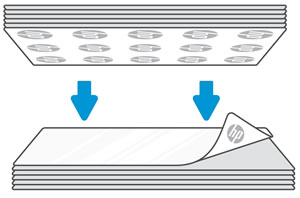
-
Replace the paper cover, and then turn on the Sprocket.
If the issue persists, continue to the next step.
Step 3: Confirm mobile device settings
Make sure your mobile device settings allow a connection with your Sprocket.
-
Turn on the Sprocket.
-
On your mobile device, open the Bluetooth settings menu, and then make sure Bluetooth is enabled.
-
Check the settings on your Android or iOS device.
-
Android devices: On your mobile device, open the Location or Location Services menu, and then make sure the setting is turned on.
NOTE:
You can turn location permission on to connect and print, and then turn it off when you are not using the Sprocket.
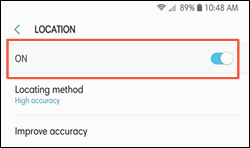
-
iOS devices: Previously paired Bluetooth accessories such as Apple AirPods might interfere with the initial discovery of the Sprocket. Unpair the accessory from the Bluetooth menu of your device before initial pairing with your Sprocket. The accessory can then be paired again after the Sprocket is connected.
-
-
On your mobile device, open the HP sprocket app.
-
Tap the Menu icon
 , tap sprocket, and then tap Manage Printers.
, tap sprocket, and then tap Manage Printers.A list of available Sprockets displays.
-
If your Sprocket displays: The Sprocket is connected.
-
If your Sprocket does not display: Tap Add New Printer, and then tap the name of your Sprocket.
-
If the issue persists, continue to the next step.
Step 4: Upgrade the Sprocket firmware
HP regularly releases firmware updates. Upgrading the Sprocket firmware might resolve the issue.
-
Make sure the Sprocket is on and your mobile device is connected to the Internet.
-
On your mobile device, open the HP sprocket app.
-
Tap the Menu icon
 , and then tap sprocket.
, and then tap sprocket. -
Tap Manage Printers, make sure your Sprocket is selected, and then tap Printer Settings.
-
Look for a firmware upgrade.
-
If a firmware upgrade displays, tap Get Firmware Upgrade, and then follow the on-screen prompts to complete the update.
-
If a firmware upgrade option does not display, the firmware is up-to-date.
-
If the issue persists, uninstall, and reinstall the sprocket app.
Hope this helps! Keep me posted.
And, Welcome to the HP Support Community.
Please click “Accept as Solution” if you feel my post solved your issue, it will help others find the solution.
Click the “Kudos, Thumbs Up" on the bottom right to say “Thanks” for helping
01-14-2021
01:23 PM
- last edited on
01-14-2021
04:01 PM
by
![]() RodrigoB
RodrigoB
Thanks for helping. My sprocket product number is Z3Z91A, serial number [personal info removed]
Is that right? Your document doesn't seem to include sprockets?
01-15-2021 03:12 AM
Try the steps below -
-
Turn on the printer.
-
Locate the Reset button near the charging port.

-
Gently insert the straight pin into the reset button access point, and then press the Reset button for 3 seconds.
The printer resets and turns off.
-
Turn on the printer.
Keep me posted!
