-
×InformationNeed Windows 11 help?Check documents on compatibility, FAQs, upgrade information and available fixes.
Windows 11 Support Center. -
-
×InformationNeed Windows 11 help?Check documents on compatibility, FAQs, upgrade information and available fixes.
Windows 11 Support Center. -
- HP Community
- Printers
- Sprocket
- Printer Setup

Create an account on the HP Community to personalize your profile and ask a question
06-11-2020 08:12 AM
I am struggling to connect and set up my sprocket. I have issues with this every time I use the printer. Somehow in the past I have managed to overcome the problem but without learning what I do to resolve it. I am now trying but failing to achieve. I manage to connect and configure the printer and then I get a message saying set up failed, I am not sure why or what to do about this, can anybody help? I also only seem to be able to print when the printer is on charge and have suffered this problem since the day I got the printer? Any help is much appreciated because the item is getting on my nerves now! Thanks in advance
06-15-2020 04:00 PM
@Enya1 Here's a step by step guide on setting up the HP Sprocket 200 Photo printer:
Step 1: Unbox and charge the printer
Unbox the printer, and then charge it before using it.
-
Remove the printer from the box, and then remove any packing material and tape from the printer.
-
Connect the USB cable to the printer and a USB power supply.

-
Charge the printer for 30 minutes or until the Charging Indicator light turns green.
Step 2: Pair the printer and mobile device
Install the HP sprocket app on your mobile device, and then pair your mobile device to the printer using a Bluetooth connection. The app is required to connect the printer and print photos from your mobile device.
-
Go to the HP Sprocket (in English) homepage, and then follow the on-screen instructions to download and install the app.
-
After the app installs, turn on the printer by holding the Power button until the Status Indicator light above the output slot is on.
-
On your mobile device, open the Bluetooth settings menu, and then make sure Bluetooth is enabled.
-
Android devices: On your mobile device, open the Location or Location Services menu, and then make sure the setting is turned on.
NOTE:
HP does not track your location or keep a record of your location information. You can turn the setting off when you are not using the printer.
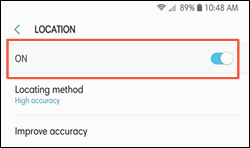
-
Open the HP sprocket app.
-
If a Welcome screen displays, tap the setup option, and then follow the on-screen instructions.
-
Tap the Menu icon
 , tap sprocket, and then tap Manage Printers.
, tap sprocket, and then tap Manage Printers.A list of available Sprockets displays.
-
If your printer displays, the printer is connected.
-
If your printer does not display, tap Add New Printer, tap your printer, and then follow the on-screen prompts.
-
FOR DETAILS & FURTHER INSTRUCTIONS, USE THIS LINK: CLICK HERE & SKIP TO STEP 3 ONWARD
(By the end of this article all the issues should be resolved)
P.S: Welcome to HP Community 😉
Let me know how that pans out,
If you feel I was helpful, simply click on Accept as Solution to help the community grow,
That said, I will have someone follow-up on this to ensure you've been helped,
Just in case you don't get back to us,
have a good day, ahead.
Riddle_Decipher
I am an HP Employee
Learning is a journey, not a destination.
Let's keep asking questions and growing together.
