-
×InformationNeed Windows 11 help?Check documents on compatibility, FAQs, upgrade information and available fixes.
Windows 11 Support Center. -
-
×InformationNeed Windows 11 help?Check documents on compatibility, FAQs, upgrade information and available fixes.
Windows 11 Support Center. -

Create an account on the HP Community to personalize your profile and ask a question
02-10-2019 02:53 AM
When I print the paper it won't feed and comes up with paper out of paper error, I have to go and give the printer a bit of encouragement to feed paper through, bit pointless having a WiFi printer if I have to do this. Any ideas on problem cheers
02-11-2019 03:44 PM
Welcome to the HP Forums,
We'll be with you until it's all sorted & beyond!
Sometimes an error persists even though there is no paper feed issue. Reset the printer, and then try to print.
-
Turn the printer on, if it is not already on.
-
Wait until the printer is idle and silent before you continue.
-
With the printer turned on, disconnect the power cord from the rear of the printer.
-
Unplug the power cord from the wall outlet.
-
Wait at least 60 seconds.
-
Plug the power cord back into the wall outlet.
NOTE:
HP recommends connecting the printer power cord directly to the wall outlet.
-
Reconnect the power cord to the rear of the printer.
-
Turn on the printer, if it does not automatically turn on.
-
Wait until the printer is idle and silent before you proceed.
Try to print. If the error persists, continue to the next step.
Paper feed issues might result from using ripped, dusty, curled, wrinkled, or bent paper. The quality of the paper can also make a difference. Use these guidelines to help avoid the issue.
-
Use only good quality paper that meets printer specifications.
-
Store all paper in a dry, cool place. Paper feed issues occur more often in humid environments.
-
Do not print on paper that is already printed. The dampness of the ink can cause the paper to stick together.
-
Wait for the printer to complete a job or for an Out of paper or Load Paper message to display before you reload the paper.
Make sure the paper you use to print is in good condition, is neatly stacked in the tray, and the paper path and tray are free from obstructions.
-
Remove any paper from the input tray.
-
Remove any severely bent, wrinkled, or torn paper from the stack.
-
Check for obstructions inside the input tray area. Make sure nothing blocks the paper from engaging with the rollers. Even small pieces of paper can cause paper feed issues.
-
With both hands, hold the stack of paper, and then tap the bottom edge of the stack on a flat surface so that the stack is even on all sides.
-
Load the stack of paper into the input tray, and then slide in the paper-width guides against the paper.
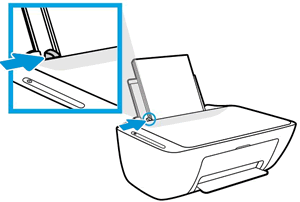
Try to print. If the issue persists, continue to the next step
Dust, paper fiber, and other debris might accumulate on the paper feed rollers and cause paper jams and paper feed issues. Clean the rollers inside the printer, and then try to print again.
-
Turn off the printer, and then disconnect the power cord and any other cables.
WARNING:
You must unplug the power cord to move the carriage by hand and reset the paper feed mechanism without the risk of electrical shock.
-
Raise the input tray.

-
Lift and hold the input tray shield.
-
Look down through the open input tray and find the gray paper pick rollers. You might need a flashlight to illuminate the area.

-
Lightly dampen a cotton swab with water, and then squeeze any excess liquid from the swab.
-
Press the swab against the rollers, and then rotate them upward with your fingers. Apply a moderate amount of pressure to remove dust or dirt buildup.
-
Lower the input tray shield.
-
Allow the rollers to dry completely (approximately 10 minutes).
-
Reconnect the power cord and any other cables, and then turn on the printer.
Try to print. If the issue persists, let me know.
Keep me posted, as I (Or a trusted colleague) shall follow-up on this case to ensure the concern has been addressed,
And your device is up and running again, only in case you don't get back to us, first!
That said, If the information I've provided was helpful, give us some reinforcement by clicking the solution and kudos buttons,
That'll help us, and others see that we've got the answers!
Good Luck.
Riddle_Decipher
I am an HP Employee
