-
×InformationNeed Windows 11 help?Check documents on compatibility, FAQs, upgrade information and available fixes.
Windows 11 Support Center. -
-
×InformationNeed Windows 11 help?Check documents on compatibility, FAQs, upgrade information and available fixes.
Windows 11 Support Center. -
- HP Community
- Printers
- DesignJet, Large Format Printers and Digital Press
- Re: Printer offline

Create an account on the HP Community to personalize your profile and ask a question
07-07-2018 06:11 AM
I have an Officejet Pro 8610 Network (running wireless) with Windows 10 64-bit. For some reason my printer is showing offline. Yesterday it would not print so I rebooted my wireless router, laptop and unplugged the printer and was able to print one time . Today I try to print and it say offline. I ran the HP Print an Scan Doctor and it said failed to communicate.
On the printer I went into setup and the wireless connection is setup.
Also, yesterday or the day before I did have a windows update and I am not sure what the update was but I do have a new icon on my desktop Microsoft edge. Not sure if this has anything to do with the printer being offline.
Any ideas how to get it back online?
Solved! Go to Solution.
Accepted Solutions
07-08-2018 11:19 AM
Thank you for posting on HP Forums, MKazi is at your service.
I came across your post and would like to assist.
I understand that you have an HP Officejet Pro 8610 e-All-in-One Printer and it is connected wirelessly and appears offline. Fabulous diagnostics, spectacular analysis of the issue by you. Kudos to you for that. You have done a remarkable job in troubleshooting this issue.
It could be because either of the corruption in the printer drivers or because the printer is losing it's IP address. Let us first attempt to assign a static IP address to the printer by following the below steps:
- Restart the printer so that it connects to the network.
-
Obtain the IP address of the printer – You can touch the “wireless” icon on the printer control panel to obtain the IP address.
- Type the IP address on your web browser to obtain the printer EWS page on your computer.
- Go to the “Network” tab – Click on “Wireless (802.11) – Then click on “Network address (IPv4)
- Click on the radio button which says “Manual IP” and then clicks “Suggest a manual IP address” to give a manual IP address to your printer.
- Click on radio button which says “Manual DNS Server” and under manual preferred type 8.8.8.8 and under manual alternate type 8.8.4.4 (This is Google DNS server address).
- Click on apply and OK.
Now you may attempt to print. In case the issue persists, then let us uninstall the printer drivers from the root level and then reinstall them. The following steps will help:
- Press “Windows key” + “r” to get the “Run” window.
- Type "services.msc" to get Services – Go to “Print spooler” – Right-click and “Stop” the service.
- Now again open "Run" - Type “spool” and ok - Go to PRINTERS folder - delete everything in that folder.
- Go to services again - Start the print spooler.
- Now check for issue resolution.
- If the issue persists, also try clean installing the printer drivers. Here are the steps:
- First, unplug the USB cable from the printer if present.
- Go to Control panel – Programs and feature – Select all the HP Officejet printer entries and uninstall them.
- Now go to Control panel – Devices and printer – Select all the printer entries and remove the device.
- Press the "windows key" + "r" to get the "Run" window open - Type "printui.exe /s" (There is a space between .exe & /) and press enter.
- Under print server properties, go to drivers - remove any entry there as well.
- Again, go to the Run window, type – “c:/programdata” – Go to Hewlett Packard folder, remove any printer related folders & files.
- Restart your computer.
- Click here to download and install the software.
You may attempt to print and check how it goes. Finally, please create a new user account in Windows if the printer continues to not print. Please follow the steps mentioned in "Creating a new account" from this HP document to create a new user account in Windows 10. Once the user user account is created, we need to install the printer drivers in the new user account too and then try to print.
I sincerely hope this fixes the issue. Keep me posted for further assistance.
Cheers! 🙂
07-08-2018 11:19 AM
Thank you for posting on HP Forums, MKazi is at your service.
I came across your post and would like to assist.
I understand that you have an HP Officejet Pro 8610 e-All-in-One Printer and it is connected wirelessly and appears offline. Fabulous diagnostics, spectacular analysis of the issue by you. Kudos to you for that. You have done a remarkable job in troubleshooting this issue.
It could be because either of the corruption in the printer drivers or because the printer is losing it's IP address. Let us first attempt to assign a static IP address to the printer by following the below steps:
- Restart the printer so that it connects to the network.
-
Obtain the IP address of the printer – You can touch the “wireless” icon on the printer control panel to obtain the IP address.
- Type the IP address on your web browser to obtain the printer EWS page on your computer.
- Go to the “Network” tab – Click on “Wireless (802.11) – Then click on “Network address (IPv4)
- Click on the radio button which says “Manual IP” and then clicks “Suggest a manual IP address” to give a manual IP address to your printer.
- Click on radio button which says “Manual DNS Server” and under manual preferred type 8.8.8.8 and under manual alternate type 8.8.4.4 (This is Google DNS server address).
- Click on apply and OK.
Now you may attempt to print. In case the issue persists, then let us uninstall the printer drivers from the root level and then reinstall them. The following steps will help:
- Press “Windows key” + “r” to get the “Run” window.
- Type "services.msc" to get Services – Go to “Print spooler” – Right-click and “Stop” the service.
- Now again open "Run" - Type “spool” and ok - Go to PRINTERS folder - delete everything in that folder.
- Go to services again - Start the print spooler.
- Now check for issue resolution.
- If the issue persists, also try clean installing the printer drivers. Here are the steps:
- First, unplug the USB cable from the printer if present.
- Go to Control panel – Programs and feature – Select all the HP Officejet printer entries and uninstall them.
- Now go to Control panel – Devices and printer – Select all the printer entries and remove the device.
- Press the "windows key" + "r" to get the "Run" window open - Type "printui.exe /s" (There is a space between .exe & /) and press enter.
- Under print server properties, go to drivers - remove any entry there as well.
- Again, go to the Run window, type – “c:/programdata” – Go to Hewlett Packard folder, remove any printer related folders & files.
- Restart your computer.
- Click here to download and install the software.
You may attempt to print and check how it goes. Finally, please create a new user account in Windows if the printer continues to not print. Please follow the steps mentioned in "Creating a new account" from this HP document to create a new user account in Windows 10. Once the user user account is created, we need to install the printer drivers in the new user account too and then try to print.
I sincerely hope this fixes the issue. Keep me posted for further assistance.
Cheers! 🙂
07-11-2018 10:54 AM
Great news!
Glad to know that the issue is fixed and appreciate all your patience and efforts. Hope the printer remains healthy for a long time and serves you well.
Enjoy the rain and stay safe!
Happy printing!
08-01-2018 01:53 PM
I am trying your instructions however I cannot get beyond
- Type the IP address on your web browser to obtain the printer EWS page on your computer.
Once I typ in my IP address on Google Chrome it tells me This site can't be reached because my IP took too long to respond. I retired twice but got the same error.
08-02-2018 11:28 AM
Glad to have you back. I understand that the printer is in offline mode again.
Let us attempt the following steps:
Resetting your printing environment can restore the connection to the printer and the device yo are printing from.
-
Turn the printer off, wait about 10 seconds, and then disconnect the printer power cord from the printer.
-
Turn off the computer or device that you are trying to print from.
-
Connect the printer power cord to the printer, and then turn on the printer if it does not automatically power on.
-
If your printer uses a wireless connection, restart the router.
-
Disconnect the power cord from your wireless router.
NOTE: Internet service is interrupted while the router is not in service.
-
Wait 10 seconds, and then reconnect the power cord to the router.
-
Wait for the router’s network activity light to become active.
-
Press the wireless button or wireless control panel icon on the printer to turn the wireless connection off, and then on.
-
Wait for the printer to reconnect to your router.
-
-
Turn on the computer.
-
Reconnect the power cord to the rear of the printer.
-
Try to print.
If the printer connects to the wireless network then you may update the firmware on it. The firmware can be downloaded and installed via this HP link.
In case the printer does not connect to the wireless network even after performing the above steps then you may continue with the further steps:
Let us restore the network defaults on the printer:
Now, re-run the wireless setup wizard on the printer:
The Wireless Setup Wizard provides an easy way to set up and manage the wireless connection to your printer.
-
On the printer control panel, touch the Wireless icon
 , and then touch the Wireless Menu icon
, and then touch the Wireless Menu icon  .
. -
Touch Wireless Settings, then touch Wireless Setup Wizard.

The printer searches for available wireless networks.
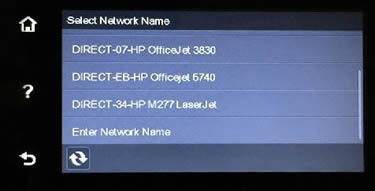
-
Touch the name of your wireless network, then follow the instructions on the printer control panel to connect the printer to your wireless network.
Once the printer is connected to the wireless network, you may attempt to print.
Hope this information helps. Let me know.
Good luck!
08-02-2018 10:44 PM
Glad to know that the printer is online again.
I suggest to try the steps from my last post only if the printer goes offline again. The steps help in establishing for a wireless connection when it is disconnected.
For now you can continue to use the printer. Keep me posted for any further assistance.
And hope the rains have become stable in your region.
Cheers!

