-
×InformationNeed Windows 11 help?Check documents on compatibility, FAQs, upgrade information and available fixes.
Windows 11 Support Center. -
-
×InformationNeed Windows 11 help?Check documents on compatibility, FAQs, upgrade information and available fixes.
Windows 11 Support Center. -
- HP Community
- Desktops
- Desktop Audio
- HP Envy all-in-one “HDMI In” no sound

Create an account on the HP Community to personalize your profile and ask a question
10-14-2018 12:03 PM
I am trying to use my new computer HP Envy all-in-one with curved screen to watch foreign TV which I receive via a satellite dish and a connecting box.
My old computer (a Sony all-in-one) never had any problem: I simply connected an HDMI cable from the back of the box to the “HDMI In” connector of the all-in-one, and, once I selected the Input correctly as the signal coming from the box, I was all set!
Sadly with my new HP ENVY, even if it does have an “HDMI In” at the back, I am not able to receive any sound from the satellite TV. I am getting video image from the satellite channels — but no sound at all.
What is even more disappointing is that I especially bought new this expensive model because not only of the curved screen but because it had an HDMI IN (Andy not only an HDMI OUT connector).
Could someone please help?
10-16-2018 04:22 PM
Welcome to the HP Forums!
Thank you for posting your query on this forum, it's a great place to find answers.
Don’t worry, I assure you I will try my best to get this sorted.
Windows outputs sound to only one device at a time. Select the desired output device by setting the default device. The sound then changes to the correct devices as cables are connected or disconnected. When switching between the sound on the computer and the sound on an external monitor or TV, open the sound devices to ensure the correct output device is selected.
If the device has not already been configured, the HDMI output does not display in the sound properties unless an HDMI cable is connected between an HDMI device and the HDMI port on the computer.
NOTE:
Depending on the operating system and the type of sound chip, the images displayed in this document might differ from what you observe when following these instructions on your computer.
Configure the audio output when an HDMI cable is connected. This allows you to select HDMI as the default when you are using an HDMI connection. When you are not using an HDMI connection, the sound settings default to your computer's speakers and headphones.
-
Connect the HDMI cable to your computer and to your output device.
-
Right-click the Volume icon
 on the taskbar, and then select Sounds or Playback Devices.
on the taskbar, and then select Sounds or Playback Devices.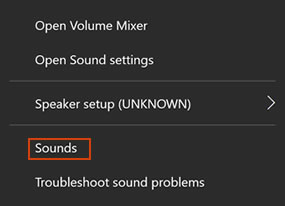
-
The Sound window opens. On the Playback tab, select Speaker/Headphone or Speakers and Headphones, and then click Set Default.
NOTE:
Use Default Devices for audio output devices such as headphones or speakers. Use Default Communication Device for making and receiving phone calls.
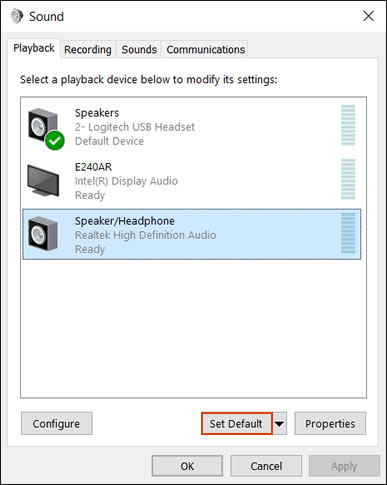
-
Select the output device connected with the HDMI cable, and then click Set Default.
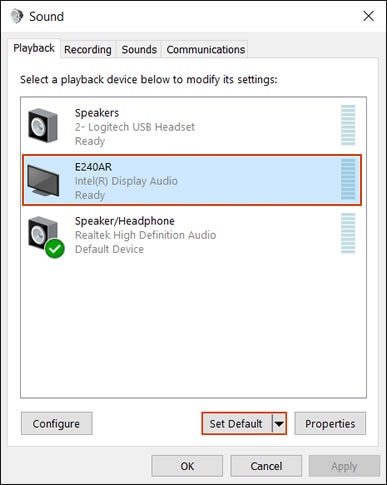
-
Right-click the output device connected with the HDMI cable, and then select Show Disconnected Devices. The HDMI cable must be connected when it is configured.
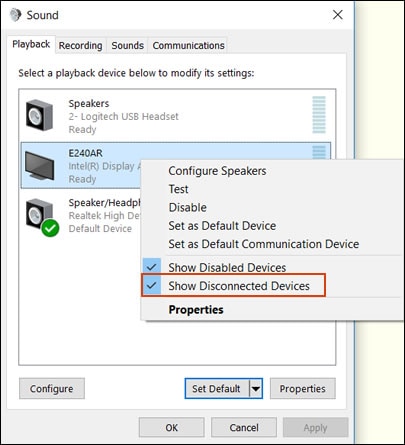
-
To view all the available sound devices, right-click any device shown in the Sound window and select the Show Disabled Device and Show Disconnected Devices options.
If you continue facing the issue, continue troubleshooting following the steps in the below article.
https://support.hp.com/us-en/document/c01186408
Let me know how it goes and you have a great day!
If you wish to show appreciation for my efforts, mark my post as Accept as Solution. Your feedback counts!
Cheers!
The_Fossette
I am an HP Employee
