-
×InformationNeed Windows 11 help?Check documents on compatibility, FAQs, upgrade information and available fixes.
Windows 11 Support Center. -
-
×InformationNeed Windows 11 help?Check documents on compatibility, FAQs, upgrade information and available fixes.
Windows 11 Support Center. -
- HP Community
- Desktops
- Desktop Audio
- Re: touch buton volume (circle) no longer working on HP envy

Create an account on the HP Community to personalize your profile and ask a question
04-04-2018 06:54 AM
Hi I have an HP ENVY Curved All-in-One PC 34-b0xx and very recently a bios update was pushed out to my computer via the HP assstant. I believe that since then te volume button on the base of the all in on no longer responds to any touch.
its the touch circle shaped control that you can also use to play and pause music... its just dead...
anyone else have this issue and any tips on how to resolve this?
thanks!
Solved! Go to Solution.
Accepted Solutions
04-05-2018 11:46 AM - edited 04-05-2018 11:54 AM
Thanks for stopping by the HP community. A very good day to you. I reviewed the post regarding issues with touch button volume on the AIO not working after a bios update. I will be delighted to assist you here.
Superb description and stupendous diagnosis of the issue before posting. Kudos to you for that. 🙂
For better clarity and to assist you better I would require information regarding this:
- Did you try to roll back the bios and check if the issue gets resolved?
For now, try these steps:
Please perform bios defaults from this link: https://hp.care/2uLVga4 (HP PCs - Configuring the Boot Order in the System BIOS)
Steps:
- Press the f9 key to reset the BIOS to the default settings.
- Press the f10 key to save the changes and exit the BIOS settings menu.
Now check if the issue gets resolved.
If it continues, then go back to the bios and check if you can locate anything that states action keys or hotkeys. If it is disabled, please enable it. Then exit bios and login to Windows and check if the issue gets resolved.
If it continues, then, uninstall and reinstall the audio drivers by following these steps:
- Right-Click on start button> click device manager> expand sound video and game controllers>then select the sound drivers and right-click on it and uninstall the audio drivers. Then check the box delete the software for this device.
- Then restart the computer and update audio drivers from this link: https://hp.care/2GdSbUr and follow the on-screen instructions.
- Then check if the situation has been corrected.
- If the issue still persists, then please roll back the bios and check if it gets fixed.
Link to roll back bios: https://hp.care/2hdqGPN (HP Desktop PCs - Recovering the BIOS)
Please try with Windows + B or Windows + V keys.
Now check if it gets fixed.
If it does not, please try to download and install this softpaq from this link: https://hp.care/2Iy03xx (HP ENVY Curved All in One 34 - No Audio After Switching Sources)
If the problem continues, then try to update the bios from this link: https://hp.care/2IwCk10 and follow the option “Updating the BIOS when Windows does not start (Windows 10, 8, 7)
Good luck and keep me posted. I wish you well. Please perform all these steps patiently as it is critical to resolving the issue.
Hope this helps. Let me know how it goes. To simply say thanks, please click the "Thumbs Up" button to give me a Kudos to appreciate my efforts to help. If this helps, please mark this as “Accepted Solution” as it will help several others with the same issue to get it resolved without hassles.
Take care and have a blessed week ahead. 🙂
Cheers!
DavidSMP
I am an HP Employee
04-05-2018 11:46 AM - edited 04-05-2018 11:54 AM
Thanks for stopping by the HP community. A very good day to you. I reviewed the post regarding issues with touch button volume on the AIO not working after a bios update. I will be delighted to assist you here.
Superb description and stupendous diagnosis of the issue before posting. Kudos to you for that. 🙂
For better clarity and to assist you better I would require information regarding this:
- Did you try to roll back the bios and check if the issue gets resolved?
For now, try these steps:
Please perform bios defaults from this link: https://hp.care/2uLVga4 (HP PCs - Configuring the Boot Order in the System BIOS)
Steps:
- Press the f9 key to reset the BIOS to the default settings.
- Press the f10 key to save the changes and exit the BIOS settings menu.
Now check if the issue gets resolved.
If it continues, then go back to the bios and check if you can locate anything that states action keys or hotkeys. If it is disabled, please enable it. Then exit bios and login to Windows and check if the issue gets resolved.
If it continues, then, uninstall and reinstall the audio drivers by following these steps:
- Right-Click on start button> click device manager> expand sound video and game controllers>then select the sound drivers and right-click on it and uninstall the audio drivers. Then check the box delete the software for this device.
- Then restart the computer and update audio drivers from this link: https://hp.care/2GdSbUr and follow the on-screen instructions.
- Then check if the situation has been corrected.
- If the issue still persists, then please roll back the bios and check if it gets fixed.
Link to roll back bios: https://hp.care/2hdqGPN (HP Desktop PCs - Recovering the BIOS)
Please try with Windows + B or Windows + V keys.
Now check if it gets fixed.
If it does not, please try to download and install this softpaq from this link: https://hp.care/2Iy03xx (HP ENVY Curved All in One 34 - No Audio After Switching Sources)
If the problem continues, then try to update the bios from this link: https://hp.care/2IwCk10 and follow the option “Updating the BIOS when Windows does not start (Windows 10, 8, 7)
Good luck and keep me posted. I wish you well. Please perform all these steps patiently as it is critical to resolving the issue.
Hope this helps. Let me know how it goes. To simply say thanks, please click the "Thumbs Up" button to give me a Kudos to appreciate my efforts to help. If this helps, please mark this as “Accepted Solution” as it will help several others with the same issue to get it resolved without hassles.
Take care and have a blessed week ahead. 🙂
Cheers!
DavidSMP
I am an HP Employee
04-05-2018 06:20 PM
I am the The_Fossette. It looks like you were interacting with @DavidSMP, but he is out of the office today so I'll take over from here.
Please try the steps and let me know how it goes.
Please post your results, as I will be looking forward to hearing from you.
Good day!
The_Fossette
I am an HP Employee
04-07-2018 08:06 AM - edited 04-07-2018 08:11 AM
Ok so something weird is going on here. I did the first step in the suggested fix which is set the bios back to default. I seemd to have done the trick as the volume buttion started working again. Me happy 🙂 and accepted the post as the solution.. however after coming back to the computer after a while and waking it up from sleep..... button is dead again.. I will repeat the fix and report back but this seems like a bug ... dont want to enter the bios to reset to default every time my computer goes to sleep..
I will report back if it does not resolve and will move ahead to your second suggestion in the list unless you have a better idea.... I could not find any menu or option woth hot buttons in the BIOS menu so will skip that
edit update:
I was just able to repeat this bug... if I restore the bios to factory settings: the volume buttion works after restart but as soon as the computer goes to sleep, it is dead once you wake the computer from sleep (meaning the volume button is non responsive again).
please help
04-07-2018 08:45 AM
I am the Raj1788. It looks like you were interacting with @DavidSMP and The_Fossette, but he is out of the office today so I'll take over from here.
Let's go ahead and follow the steps and you can also check the video for more reference.
Step 1: Restart the computer
Restarting your computer erases all information in the computer memory, which might restore functionality.
If the issue persists after restarting the computer, continue to the next step.
Step 2: Enable the keyboard to wake the computer
Enabling your keyboard to wake your computer from sleep mode might resolve the issue.
-
In Windows, search for and open the Device Manager.
-
Click the arrow next to Keyboards, and then double-click the name of your keyboard.
Figure: Double-clicking the keyboard in the Device Manager window
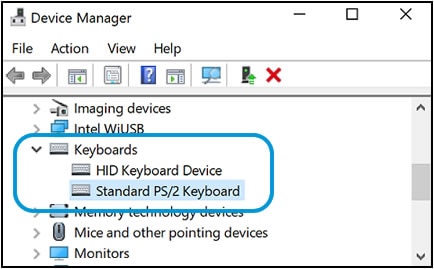
-
Click the Power management tab.
If the Power Management tab is not available, click the Change Settings button. The same Keyboard Properties window opens with the Power Management tab available.
If you are prompted for an Administrator password or confirmation, type the password or provide confirmation.
-
Select the box next to Allow this device to wake the computer.
Figure: Selecting Allow this device to wake the computer
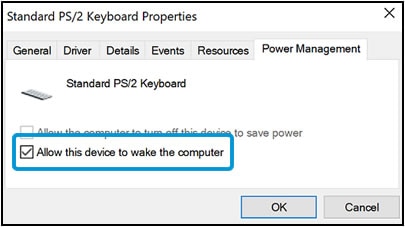
-
Click OK.
If the issue persists after setting the keyboard to wake the computer from sleep mode, continue to the next step.
Step 3: Check for Windows updates
Having the most current software and drivers installed on your computer might resolve the issue. Choose your operating system below for steps to check for updates using Windows Update.
Check for updates (Windows 10)
If the issue persists after installing Windows updates, continue to the next step.
Step 4: Check for updates from HP
Having the most current software and driver updates from HP installed on your computer might resolve the issue.
Use HP Support Assistant to automatically find and install the latest updates for your computer. HP personal computers with Windows come with HP Support Assistant installed.
If needed, you can install the latest version of HP Support Assistant from the HP Support Assistant site (in English).
-
In Windows, search for and open HP Support Assistant.
-
In HP Support Assistant, click My devices, and then click Updates in the window for your device.
Figure : Clicking Updates
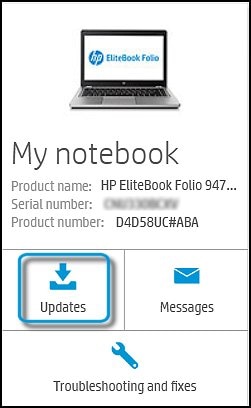
-
Click Check for updates and messages.
HP Support Assistant checks for the latest updates from HP.
Figure : Clicking Check for updates and messages
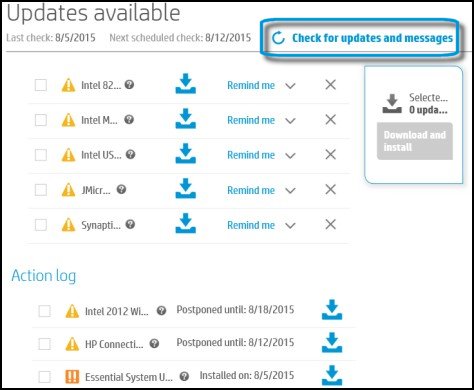
-
If new updates are available, make sure the checkbox next to each update is checked, and then click Download and install to download and install the updates.
For more information about configuring and using HP Support Assistant, see Using HP Support Assistant (Windows 10, 8, 7).
For more information and instructions about downloading and updating software and drivers, see Downloading or updating software and drivers for HP computers.
If the issue persists after installing updates from HP, continue to the next step.
Step 5: Troubleshoot using the Windows Power troubleshooter
Run the Power troubleshooter to adjust the computer power settings. The Power troubleshooter checks things like the timeout settings, which determine how long the computer waits before turning off the monitor display or entering sleep mode. Adjusting these settings might resolve the issue.
-
In Windows, search for and open the Control Panel.
-
In the Control Panel Search field, type troubleshooting.
-
Click Troubleshooting.
Figure : Clicking Troubleshooting

-
In the System and Security area, click Improve power usage.
If asked for an administrator password or confirmation, type the password or provide the confirmation information.
Figure : Clicking Improve power usage

-
Click Next to run the troubleshooting tool.
A Detecting Issues window displays while Windows detects and attempts to fix any issues.
Figure : Detecting issues window
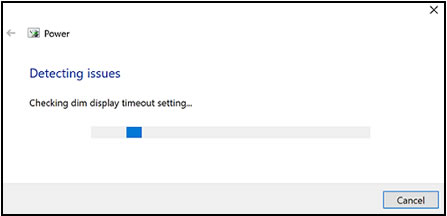
-
After troubleshooting is complete, close the troubleshooter
Hope this helps you out.
Keep me posted have a great day.
Cheers:)
Raj1788
I am an HP Employee
04-09-2018 06:40 AM
Ok I need some real help here. I know I received two long posts with instructions and I will share exactly what I did and what I found out about this bug.
First of all: a clear description of what I now know is wrong.. it is very simple: the touch volume circle button on the base of the HP envy curve all in one stops respondning after the computer is woken from sleep. It starts working again by itself after every restart but only needs one session of 'sleep' to set of the error.
I tried the following:
1) reset the bios to default. I mistakenly thought this fixed it as I of course also restarted and it started working again.. however I now know that every time i restart even without touching the bios settings it will stop working after sleep
2) I uninstalled and reinstalled the realtek drivers withthe link provided in the first help post.. did not fix
3) I did every step in the second help post.. in all honesty those seemed more simple basic steps and not really tailored to my issue but did them anyway as there was a windows update... did not fix the problem
logical next step would be to continue with the steps in the first help post which would be roll back the bios.. would be more than willing to do this but just want to check. before I do so.... Am I really the only one with this issue? have you heard of it before ... have you been able to reperform it on your side?
It seems a bit odd to roll back to an older version of the bios.. I presume it was rolled out with a reason?
04-09-2018 12:04 PM
@ asaweli
Thanks for the reply,
Please go ahead and perform BIOS rollback.
If the issue persists, I would personally suggest you contact our HP phone support for one on one interaction.
If your product is out of warranty, then remember to choose the paid options to get the tech support number.
They might have multiple options to help you on this.
Please use the following link to create yourself a case number, then call and it may help speed up the call process:
Step 1. Open link: www.hp.com/contacthp
Step 2. Sign in / sign in as a guest
Step 3. Enter the product number or select to auto detect
Step 4. Scroll down to "Still need help? Complete the form to select your contact options"
Step 5. Scroll down and click: HP contact options - click on Get phone number and phone number appear.
Keep me posted on further assistance. Hope that helps!
Have a great day ahead!
Take care:)
Raj1788
I am an HP Employee
04-09-2018 02:05 PM - edited 04-09-2018 02:16 PM
I'm having the same issue. And came to the same conclusion that the issue is related to sleep mode. I rarely restart or shutdown and I have noticed from time to time that the volume dial is working fine. So i'm left to imagine it is related to sleep mode but I have restarted the PC and still found the dial wasn't working so I'm not sure what's going on.
I'm going to test a full shutdown and see what happens.
