-
×InformationNeed Windows 11 help?Check documents on compatibility, FAQs, upgrade information and available fixes.
Windows 11 Support Center. -
-
×InformationNeed Windows 11 help?Check documents on compatibility, FAQs, upgrade information and available fixes.
Windows 11 Support Center. -
- HP Community
- Desktops
- Desktop Hardware and Upgrade Questions
- Re: Newly installed RAM is not being utilized 100%

Create an account on the HP Community to personalize your profile and ask a question
01-22-2018 07:58 PM - edited 01-22-2018 08:02 PM
I recently purchased new DDR3 RAM for my PC and have installed it. My PC is only utilizing 50% of the RAM capability and I've gone through most of the troubleshooting items I've found on the forum. Nothing seems to be working and my motherboard can handle up to 32GB of RAM which is what I've installed. Any help would be greatly appreciated.
01-22-2018 08:13 PM
@bryantj, welcome to the forum.
What is the exact model or product number of your computer? There are several models in the HPE h8-1200 series. I need this information to review the specs of the computer.
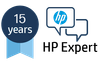




I am not an HP Employee!!
Intelligence is God given. Wisdom is the sum of our mistakes!!
01-22-2018 08:23 PM
Hi!, @bryantj:
If your Desktop, is ...
Product Number: H1M89AA
Description: HP Pavilion HPE h8-1200kr Desktop PC
Have, any of this memory modules ...
- Part No: 655410-150
- Description: Memory - DIMM, 4GB, PC3-12800, CL11, dPC
- Rohs: COMPLY_2.07
- Part No: 698650-154
- Description: Memory - 4GB, PC3-12800, CL11, dPC
- Rohs: COMPLY_2.07
- Part No: 698650-D3N
- Description: Memory - DIMM, 4GB, PC3-12800, CL11, dPC, IND
- Rohs: COMPLY_2.07
But you, can expand memory to maximum of 32Gb., as is indicate in the Crucial Brand, approval by HP, from ... http://www.crucial.com/usa/en/compatible-upgrade-for//pavilion-hpe-h8-1200kr
Too, you can purchase other's recognized brand's, as ... ADATA; Kingston, Samsung, SKhynix, Nanys, Elpida, Micron, Corsair, etc ...
For use the maximum memory installed, you can see ...
RAM is a volatile storage device that your computer uses to store data and also use it simultaneously but it is used to store the type of data that is being frequently used by the operating system or an application running on it. Once your computer shuts down all the data in it is lost as it is a temporary but fast storage device. The more amount of RAM you have, more smoothly your computer will multitask by enabling the applications to store more files they need frequently. Having more RAM never hurts, but not able to use the whole of it can be unacceptable to a user.
Many of the users when started using Windows 10 reported that when they open the Windows property window or the Task Manager, they noticed that only a part of the total amount of RAM is currently usable by Windows. In some cases, they would see an unusual large amount of RAM been “Hardware Reserved” by the Windows in the Task manager. It could be in fact due to reason that amount of memory has been reserved for the internal graphic adapter installed on your computer but if you have dedicated graphic card installed on your computer then this shouldn’t be the problem. And for some the amount was from 1024 MB to 4181 MB which is not normal.
There are some configurations in Windows 10 and your motherboard’s BIOS that can reserve some amount of RAM making them unusable. They can be easily changed and are listed in the solutions below. But In some cases the hardware was also found to be the culprit causing this issue. Below listed are the best solutions that have worked for users. But before you start with the solutions, you should know that if you have a 32 bit Windows 10 operating system installed, you can only use 3.5GB RAM no matter how much RAM is physically installed on your computer. You will need to install a 64 bit Windows 10 operating system to use more than 3.5GB RAM. To know which type of operating system you have, simply Press and Hold the Windows key and Press R.
In the Run dialog box type msinfo32 and Press Enter.
In the System Information window that opens, look for System type in the right pane.
If next to System type the value is x86 then you have a 32 bit Windows 10 installed. If it is x64 then you have a 64 bit Windows 10 installed.
Now let’s start with the solutions.
Solution 1: Modify RAM used on Boot
This option in Windows is used to reserve RAM that is used during the bot procedure when your system is turning on. By default, it may permanently and unnecessarily reserve a significantly large amount of RAM for it.
To set that right, Press and Hold the Windows key and Press R. Type msconfig in the Run dialog box and Press Enter.
System Configuration window will open. Go to the Boot tab in it.
Select your Operating system from the list below if you have more than one. Now Click on Advanced Options button.
On the upper right corner, Clear the checkbox next to Maximum memory. Click Ok.
Now restart your computer. Check of the issue resolved. If not, move on to the next solution.
Solution 2: BIOS Settings
There are a few configurations on BIOS that can limit the Windows from using the full amount of RAM installed. Firstly, if you have a separate dedicated video card installed, then you have to make sure the internal graphic processing unit (iGPU) is off which is is used in case you don’t have any external one. If it is On, Windows can be reserving the memory for it.
To make sure it is off, Restart your computer and enter its BIOS/UEFI setup. You will have to tap a specific key to Enter BIOS and it differs by your system’s model. It can be F1, F2, F12 or the Esc key. You can easily google your systems model to see which key to use to enter BIOS setup.
In the BIOS setup, search for iGPU, Internal Graphics or Onboard Graphics. The name and location of this setting can once again vary according to your system’s manufacturer so you will have to search it. Once you find it, make sure it is Disabled or turned Off.
Also in BIOS , there is a Memory Map Feature that can give Windows full access to the RAM installed. Search for it and make sure it is Enabled or turned On.
In addition to the feature mentioned above, if you can find the below features, make sure they are in their respective states as mentioned next to them.
Feature State
Render Standby Enabled
iGPU Memory Auto
Multimonitor Disabled
Save changes and Restart your computer. Check if can now use the whole RAM. If still an amount of RAM is unusable, move on to the next solution.
Solution 3: Physical Inspect RAMs
In some cases, the reason Windows 10 showed less amount of RAM usable was due to a physical defect. So we will check the RAMs physically, and will also rule out the possibility if the slots on which the RAMs are installed are faulty. Only proceed if you’re comfortable opening your CPU.
Unplug all wires and open up your CPU and you will be able to see Rectangular sticks (RAMs) installed on your motherboard. They will be next to a big heat sink with a fan on it. There will be either 2 or 4 slots on which RAMs can be installed.
There will be clips at the sides of the slots. Toggle them and Unplug All the RAMs installed and make sure there contacts are clean. Also remove any dust that maybe inside the slots.
If you have more than 1 stick of RAM installed it is possible one may be faulty so remove any one them and start up your computer. Do the same with the other stick of RAM. If the system fails to run with any one of the RAM installed, then that stick of RAM is faulty.
Similarly, check the slots in use by inserting a known working stick of RAM in it and running your computer. If it fails to run on any one slot, then the slot in question is faulty rendering the RAM inserted in it unusable by Windows.
If all the slots and stick of RAM are working, inserting them back but in different slots as they were originally in before. This is also known to work for some users. Make sure they are properly placed and locked in.
Solution 4: Update BIOS
In some cases, an outdated BIOS version has been known to cause this memory bug to appear in Windows 10.
The procedure to update BIOS varies by system manufacturers and models. Access your system manufacturer’s website to download and install the latest BIOS version on your system.
Here are the generic guides on how to update your BIOS
From ... https://appuals.com/windows-10-wont-use-full-ram/
If it has served you, to solve, your problem, you can grant, as Solved. In this way, it can serve other users. Also, you can grant Kudos, if you want to thank, the help provided.
Have a nice day !.
@Maké (Technical Advisor Premium - HP Program Top Contributor).
Provost in HP Spanish Public Forum ... https://h30467.www3.hp.com/
01-22-2018 08:24 PM
According to the HP identify software:
HP Pavilion HPE h8-1230 Desktop PC
Here is a link to the page: https://support.hp.com/us-en/product/HP-Pavilion-HPE-h8-1200-Desktop-PC-series/5187019/model/5231568...
01-23-2018 06:01 AM
Hi!, bryantj:
1) Verify and confirm, if you Desktop is the indicated in my prevoius post. If not, write with the model and Product Number (P/N), what you have.
2) Check if you installed 32Gb.(4x8Gb.) in your Desktop have this specification's ... http://www.crucial.com/usa/en/pavilion-hpe-h8-1200kr/CT8963362
If it has served you, to solve, your problem, you can grant, as Solved. In this way, it can serve other users. Also, you can grant Kudos, if you want to thank, the help provided.
Have a nice day !.
@Maké (Technical Advisor Premium - HP Program Top Contributor).
Provost in HP Spanish Public Forum ... https://h30467.www3.hp.com/
01-24-2018 05:44 PM
Make, please review my previous reply posts. I have given the model and link to the model of my PC. I installed crucial DDR3 RAM and my motherboard supports up to 32GB. I have checked all of the chips and they all state 8GB.
01-24-2018 08:23 PM
Hi!, @bryantj:
Can you, indicate ? ...
1) Complete Model.
2) Product Number (P/N).
You find the required data, in ... https://support.hp.com/lt-en/document/bph07555
If it has served you, to solve, your problem, you can grant, as Solved. In this way, it can serve other users. Also, you can grant Kudos, if you want to thank, the help provided.
Have a nice day !.
@Maké (Technical Advisor Premium - HP Program Top Contributor).
Provost in HP Spanish Public Forum ... https://h30467.www3.hp.com/
01-27-2018 11:36 AM - edited 01-27-2018 11:47 AM
Hi!, @bryantj:
Please, from Options --> Edit replay, delete the Serial Number (S/N) what you write.
Your notebook, is ...
Product Number: H2L72AA#ABA
Product Description: HP Pavilion HPE h8-1234 Desktop PC
Warranty Status: Actually ... Out Of Warranty
Have form factory any of this memory module ...
- Part No: 655409-150
- Description: Memory - DIMM, 2GB, PC3-12800, CL11, dPC
- Rohs: COMPLY_2.07
- Part No: 655410-150
- Description: Memory - DIMM, 4GB, PC3-12800, CL11, dPC
- Rohs: COMPLY_2.07
- Part No: 698650-154
- Description: Memory - 4GB, PC3-12800, CL11, dPC
- Rohs: COMPLY_2.07
- Part No: 698650-D3N
- Description: Memory - DIMM, 4GB, PC3-12800, CL11, dPC, IND
- Rohs: COMPLY_2.07
Have four banks and from factory cam with 10Gb. (3x2Gb+1x4Gb.).
The maximum what you can installed (if is admited by hardware) are 32Gb.(4x8Gb), of the Crucial Brand recognized by HP and with this specifications ... http://www.crucial.com/usa/en/pavilion-hpe-h8-1234/CT3526778
Too, you can purchase of other recognized brand's as ... ADATA, Samsung, Nanys, Elpida, Micron, Kingston, Corsair, SKhynix, etc ..., with HP Part Number (P/N), from ... eBay, Amazon, etc ...
All data of memory Crucial, from ... http://www.crucial.com/usa/en/compatible-upgrade-for//pavilion-hpe-h8-1234
If it has served you, to solve, your problem, you can grant, as Solved. In this way, it can serve other users. Also, you can grant Kudos, if you want to thank, the help provided.
Have a nice day !.
@Maké (Technical Advisor Premium - HP Program Top Contributor).
Provost in HP Spanish Public Forum ... https://h30467.www3.hp.com/


