-
×InformationNeed Windows 11 help?Check documents on compatibility, FAQs, upgrade information and available fixes.
Windows 11 Support Center.
-
×InformationNeed Windows 11 help?Check documents on compatibility, FAQs, upgrade information and available fixes.
Windows 11 Support Center.
- HP Community
- HP Support Community Knowledge Base
- Desktops Knowledge Base
- Desktop Knowledge Base
- Windows Update - update fails to install - fixes and trouble...
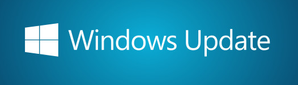
Symptoms
- I tried to download the latest Windows update ,but it always gets an Error... How do i fix this ?
Solution
Windows Update is a set of built-in components which can check and install updates to your operating system, ensuring it stays up to date. The updates can be security, critical, non-critical, recommended and/or feature updates/upgrades.
- Ensure your computer has enough free disk space (for regular security or non-feature updates, ensure at least 1 GB free disk space
- For feature upgrades - ensure a couple of free GBs available
- If using a 3rd party security products (Norton, McAfee, Trend Micro, Avast, etc.) - temporary disable or uninstall them (antivirus/firewalls/encryption software etc...)
- Troubleshoot Windows Update itself
Try running these:
1. Windows Update troubleshooter tool >> https://support.microsoft.com/en-us/help/4027322/windows-update-troubleshooterThis Microsoft utility can automatically find errors and can perform fixes for common Windows Update problems
2. Try manually resetting some components
# Manually reset the Windows Updates Components once again and then reinitiate the Windows Update process.
Resetting Windows Update Components will fix corrupt Windows Update Components and help you to install the Windows Updates quickly. Please follow the below steps to reset the Windows Updates Components:
- Click on Start button and search for services.msc
- Open it
- Check the list with Windows services. Find these:
~Background Intelligent Transfer Service (BITS)
~Cryptographic
~MSI Installer
~Windows Update
Right click each of them and choose to STOP the service.Confirm if any pop-up message appears.- Minimize the services.msc window
- Rename the SoftwareDistribution and Catroot2 folder. You can do this by typing opening This PC (Windows Explorer) and going to
C:\Windows\SoftwareDistribution
C:\Windows\System32\catroot2
Right click on the respective folder, choose to rename the folder to something like with _old extension,like
C:\Windows\SoftwareDistribution_old
C:\Windows\System32\catroot2_old
3. Click on the Windows Start button. Choose to *RESTART* the entire computer. No shutdown and back start *but* complete restart
4. After restarting the computer, ensure the security products are off, and try again to install the Windows Updates.
- Mark as Read
- Mark as New
- Bookmark
- Permalink
- Report Inappropriate Content
Advanced troubleshooting steps - for advanced users:
- Use the DISM tool + the SFC tool to download components and to repair your Windows OS files which may be missing or corrupted
- You may use System Update Readiness tool to check for missing or corrupted Windows updates components, which may cause inability for you to update you operating system
Details about these steps are described here >> https://support.microsoft.com/en-us/help/947821/fix-windows-update-errors-by-using-the-dism-or-syste...
- Mark as Read
- Mark as New
- Bookmark
- Permalink
- Report Inappropriate Content
I keep getting the message when i try to scan that the print Apps not scheduled.
