-
1
×InformationNeed Windows 11 help?Check documents on compatibility, FAQs, upgrade information and available fixes.
Windows 11 Support Center. -
-
1
×InformationNeed Windows 11 help?Check documents on compatibility, FAQs, upgrade information and available fixes.
Windows 11 Support Center. -
- HP Community
- Desktops
- Desktop Software and How To Questions
- Re: Text on computer screen very tiny. How do I fix

Create an account on the HP Community to personalize your profile and ask a question
12-19-2019 11:56 PM
All the text on my All In One has shrunk down and is very tiny. How do I fix??
Solved! Go to Solution.
Accepted Solutions
12-20-2019 01:56 PM
Usual causes:
High Resolution Display Screen on the Computer
A very high resolution on the Display - this is a result of purchasing a computer that supports very high resolution - nice in theory - who doesn't want a great super HD screen?. The result of this is that the things you see on the screen will look smaller than they would on a lower resolution screen.
The usual "fix" is to set your display resolution as it should be done (highest resolution supported) and then use Settings in Windows to increase the size of what you are viewing on your computer screen.
Settings > System > Display
Change the size of text, apps, and other items
and
On the right side of Settings > System > Display
Adjusting font size
An additional and possible issue:
Many (older) software programs are not written to handle the super high resolution settings available on newer computers. This is a problem of the software not being adequately configured to handle the higher resolutions available in newer hardware. In particular, any older software you might have installed (anything from games to photo editing software to well, anything that has a menu and displayed data, might look "really small". The fix, if there is one, is to visit the software / program website and see if you can update the software to a newer version that supports the newer hardware settings. Newer interactive games, at least, are pretty good about keeping up - they depend on people being able to use their software.
Little, tiny text on Browser
This is more easily fixed since the usual culprit is just having accidently shrunk the browser display too far down.
Open the Browser
Depress both the Cntl key and the Plus key (+) at the same time to increase the size of the data displayed in the browser window.
For more information about a particular browser, find help on that browser - sometimes in Settings
What about Magnify?
If all else fails, magnify the item on the screen that is just too tiny to see.
Windows 10 provides a decent version of the Magnify software. It can take some practice but it does work on any system with a decent CPU and screen refresh setup.
Settings > Ease of Access > Magnifier
Example
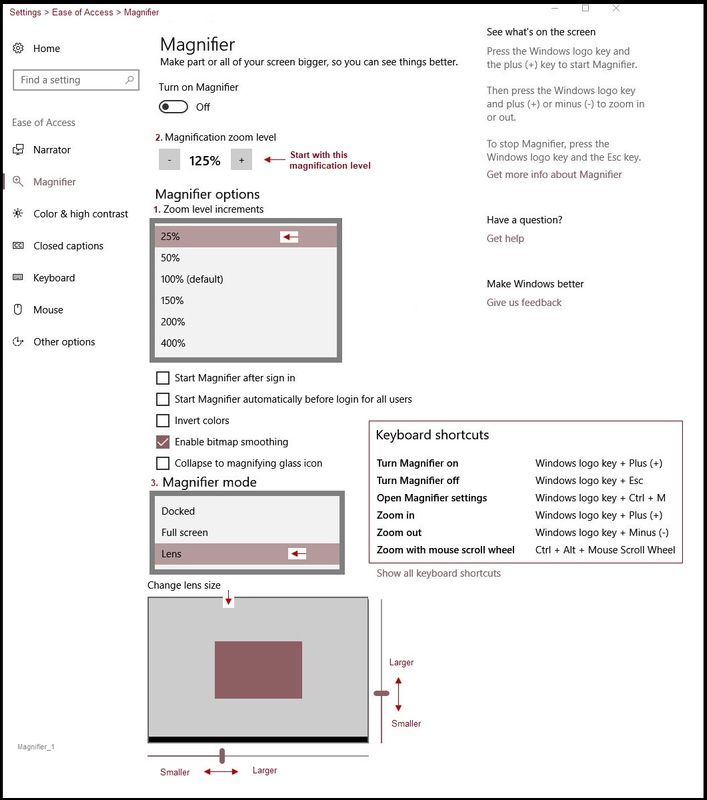
Reference and Resources – Places to find (more) help and learn about your Device
Clarification of terms and "what the device can do" (Specifications)
Device Homepage
NOTE: Content depends on device type and Operating System
HP Drivers / Software and BIOS, How-to Videos, Bulletins/Notices, How-to Documents, Troubleshooting, User Guides, Product Information, more
When the website support page opens, Select (as available) a Category > Topic > Subtopic
Open Support Home
Enter the name of your device
Thank you for participating in the HP Community Forum.
We are a world community of HP enthusiasts dedicated to supporting HP technology.





12-20-2019 01:56 PM
Usual causes:
High Resolution Display Screen on the Computer
A very high resolution on the Display - this is a result of purchasing a computer that supports very high resolution - nice in theory - who doesn't want a great super HD screen?. The result of this is that the things you see on the screen will look smaller than they would on a lower resolution screen.
The usual "fix" is to set your display resolution as it should be done (highest resolution supported) and then use Settings in Windows to increase the size of what you are viewing on your computer screen.
Settings > System > Display
Change the size of text, apps, and other items
and
On the right side of Settings > System > Display
Adjusting font size
An additional and possible issue:
Many (older) software programs are not written to handle the super high resolution settings available on newer computers. This is a problem of the software not being adequately configured to handle the higher resolutions available in newer hardware. In particular, any older software you might have installed (anything from games to photo editing software to well, anything that has a menu and displayed data, might look "really small". The fix, if there is one, is to visit the software / program website and see if you can update the software to a newer version that supports the newer hardware settings. Newer interactive games, at least, are pretty good about keeping up - they depend on people being able to use their software.
Little, tiny text on Browser
This is more easily fixed since the usual culprit is just having accidently shrunk the browser display too far down.
Open the Browser
Depress both the Cntl key and the Plus key (+) at the same time to increase the size of the data displayed in the browser window.
For more information about a particular browser, find help on that browser - sometimes in Settings
What about Magnify?
If all else fails, magnify the item on the screen that is just too tiny to see.
Windows 10 provides a decent version of the Magnify software. It can take some practice but it does work on any system with a decent CPU and screen refresh setup.
Settings > Ease of Access > Magnifier
Example
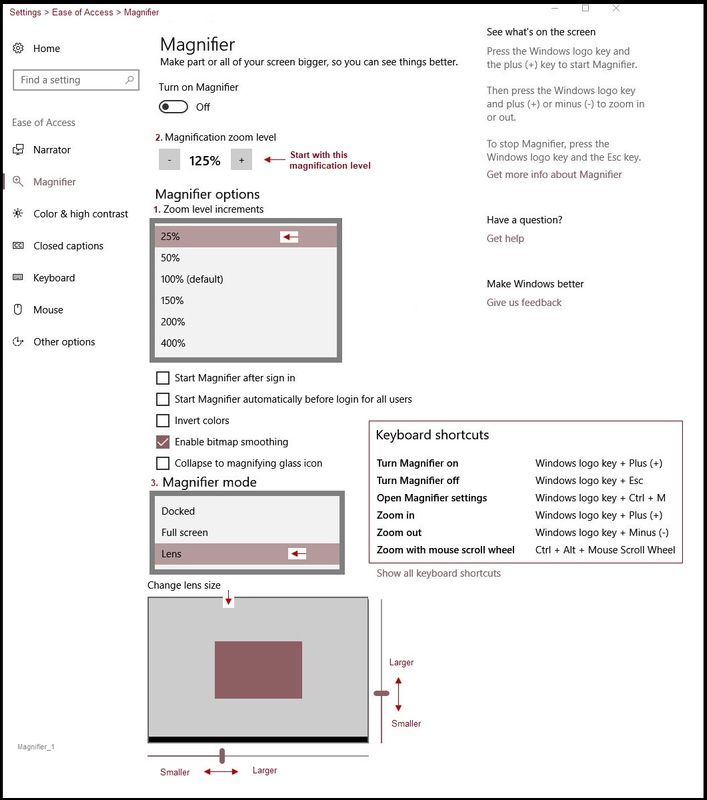
Reference and Resources – Places to find (more) help and learn about your Device
Clarification of terms and "what the device can do" (Specifications)
Device Homepage
NOTE: Content depends on device type and Operating System
HP Drivers / Software and BIOS, How-to Videos, Bulletins/Notices, How-to Documents, Troubleshooting, User Guides, Product Information, more
When the website support page opens, Select (as available) a Category > Topic > Subtopic
Open Support Home
Enter the name of your device
Thank you for participating in the HP Community Forum.
We are a world community of HP enthusiasts dedicated to supporting HP technology.





12-26-2019 01:02 PM
You are welcome.
Happy 2020, just around the corner!
Thank you for participating in the HP Community Forum.
We are a world community of HP enthusiasts dedicated to supporting HP technology.




| Question | Author | Posted | |
|---|---|---|---|
| 06-02-2018 12:21 AM | |||
| 07-08-2019 08:19 AM | |||
| 07-08-2024 06:45 AM | |||
| 02-12-2011 01:21 AM | |||
| 08-30-2023 06:18 AM |
