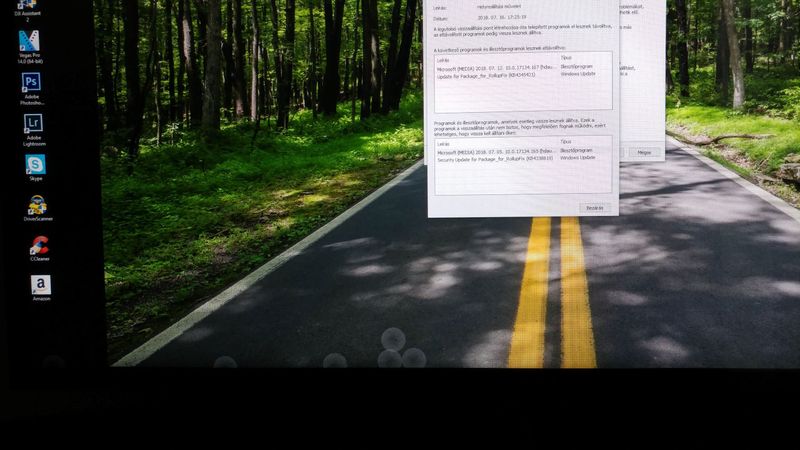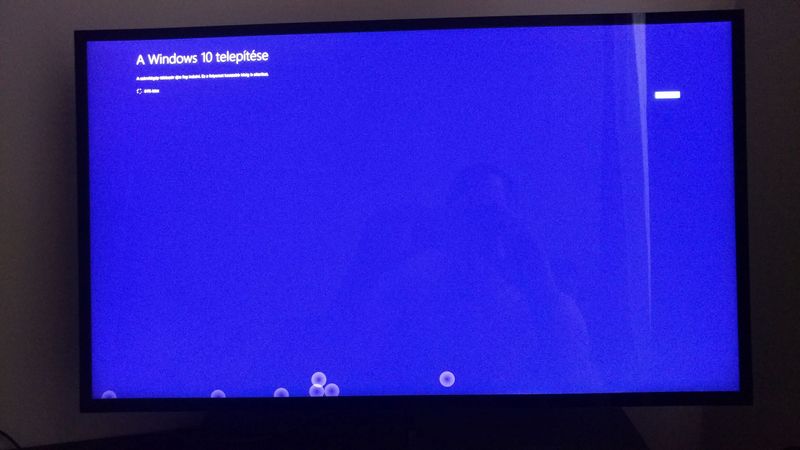-
×InformationNeed Windows 11 help?Check documents on compatibility, FAQs, upgrade information and available fixes.
Windows 11 Support Center. -
-
×InformationNeed Windows 11 help?Check documents on compatibility, FAQs, upgrade information and available fixes.
Windows 11 Support Center. -
- HP Community
- Desktops
- Desktop Video, Display and Touch
- Re: Bubbles on the screen HP ENVY ,What is the problem?

Create an account on the HP Community to personalize your profile and ask a question
08-05-2018 09:14 PM
After a recent update for Windows 10, the login screen shows white ghostly bubbles that flash on the screen . Due to these flashing bubbles, we are unable to enter a pin or password. Sometimes I can....
It happened about 1 month before. I made 4-5 times a factory reset,reinstal the full computer,clean everything.
The last time it worked well,for about 3 weeks,but yesterday again came same problem.
I think something with the screen update. Once when I made a reinstal windows and during came the bubbles. So I cleaned the full HDD and then worked well.
Solved! Go to Solution.
Accepted Solutions
08-09-2018 04:53 AM
@Hipolyt, Thanks for your quick response and time.
I appriciate your efforts for writing back to us and thanks for sharing the details.
Try the steps recommended below and check if it helps.
Placing your system in Clean Boot state helps in identifying if any third party applications or startup items are causing the issue. Check this issue in clean boot state.
Press Windows key + X key. And select Run.
Type msconfig in the Run box and hit Enter.
On the Services tab of the System Configuration dialog box, tap or click to select the Hide all Microsoft services check box, and then tap or click Disable all.
On the Startup tab of the System Configuration dialog box, tap or click Open Task Manager.
On the Startup tab in Task Manager, for each startup item, select the item and then click Disable.
Close Task Manager.
On the Startup tab of the System Configuration dialog box, tap or click OK, and then restart the computer.
For more information refer the below link.
Also, try disabling the touchscreen and check if the issue persists.
Go to device manager on your PC.
Go to Human interface devices
Select HID-Compliant touch-screen.
Right click on it and select disable.
restart your PC and check.
Also, if you still have issues try updating the touchscreen firmware using this link.Click Here
Let me know if this works!
Take Care! 🙂
Please mark my post as accepted solution if you feel I have answered your query.
A4Apollo
I am an HP Employee
08-07-2018 06:10 AM
Hey there! @Hipolyt, Thanks for stopping by the HP Support Forums!
I understand you have display issues with your all in one PC.
Don't worry I'll try to help you out.
Did you make any software or hardware changes on your PC?
Does the issue persist in BIOS?
Please share a picture of the screen you have an issue to assist you better.
Excellent description and a great diagnosis done. It is greatly appreciated.
If the issue does not persist in BIOS try updating the graphics driver and BIOS on your PC.
You can try updating the drivers on your PC using HP support assistant.
Refer this article to know more information about using the HP support assistant.
Also, try restoring the BIOS to default and check if it helps.
1. Turn off the computer and wait five seconds.
2. Press the Power button to start the computer and repeatedly press the F10 key to enter the BIOS setup menu.
3. On the BIOS Setup screen, press F9 to select and load the BIOS Setup Default settings.
4. Press F10 to Save and Exit.
5. Use the arrow keys to select Yes, then press Enter when asked Exit Saving Changes?
6. Follow the prompts to restart your computer.
Try running a system diagnostics test on your PC and check if the hardware components on your PC are functioning correctly.
Refer this article to know more information about running system diagnostics on your PC. Click Here
Refer this article to further troubleshoot display issues with your PC. Click Here
If the solution provided worked for you, please mark an accepted solution for this post.
Let me know how it goes!
I hope you have a great day! 🙂
Please click “Accept as Solution” if you feel my post solved your issue, it will help others find the solution.
Click the “Kudos, Thumbs Up" on the bottom right to say “Thanks” for helping!
A4Apollo
I am an HP Employee
08-08-2018 04:54 AM
@Hipolyt, thanks for your kind response and time.
I appriciate your efforts for writing back to us.
As you need to know how to share pictures in forums.
Please find the image attached below to know how to share the pictures on forums.
Select chose files and select the images of the screen with bubbles on your PC.
Hope this helps!
I'll watch your reply! 🙂
Please click “Accept as Solution” if you feel my post solved your issue, it will help others find the solution.
Click the “Kudos, Thumbs Up" on the bottom right to say “Thanks” for helping!
A4Apollo
I am an HP Employee
08-09-2018 04:53 AM
@Hipolyt, Thanks for your quick response and time.
I appriciate your efforts for writing back to us and thanks for sharing the details.
Try the steps recommended below and check if it helps.
Placing your system in Clean Boot state helps in identifying if any third party applications or startup items are causing the issue. Check this issue in clean boot state.
Press Windows key + X key. And select Run.
Type msconfig in the Run box and hit Enter.
On the Services tab of the System Configuration dialog box, tap or click to select the Hide all Microsoft services check box, and then tap or click Disable all.
On the Startup tab of the System Configuration dialog box, tap or click Open Task Manager.
On the Startup tab in Task Manager, for each startup item, select the item and then click Disable.
Close Task Manager.
On the Startup tab of the System Configuration dialog box, tap or click OK, and then restart the computer.
For more information refer the below link.
Also, try disabling the touchscreen and check if the issue persists.
Go to device manager on your PC.
Go to Human interface devices
Select HID-Compliant touch-screen.
Right click on it and select disable.
restart your PC and check.
Also, if you still have issues try updating the touchscreen firmware using this link.Click Here
Let me know if this works!
Take Care! 🙂
Please mark my post as accepted solution if you feel I have answered your query.
A4Apollo
I am an HP Employee
08-10-2018 04:17 PM
In the last 3-4 days,the bubbles not coming back,today try to update the touch screen firmware,but its the latest version...
Today I will install again the Adobe photoshop and than I'll see what happen,because last time after came the bubbles...
I'll let you know!
Thanks
08-11-2018 11:31 AM
I am glad that the issue has not recurred again in the last few days. Please reinstall Adobe Photoshop and check again. It should not occur. As @
MrRobot is out for the day, I am responding on his behalf.
Please mark his post as an accepted solution for several others with the same issue to benefit.
Thanks and have a blessed week ahead 🙂
DavidSMP
I am an HP Employee
08-13-2018 05:32 PM
I read the post. thanks for responding. We need to isolate the issue correctly here.
Uninstall Adobe Photoshop and restart the computer and check if the bubbles disappear.
If they continue to exist, then perform a system restore to an earlier time before the windows update by following steps from this link: https://support.hp.com/us-en/document/c03327545 (HP PCs - Using Microsoft System Restore (Windows 10, 8)
Follow directions from this section "Restore your computer when Windows starts normally" THis should work for you.
Thanks and have a great day ahead.
DavidSMP
I am an HP Employee