-
×InformationNeed Windows 11 help?Check documents on compatibility, FAQs, upgrade information and available fixes.
Windows 11 Support Center. -
-
×InformationNeed Windows 11 help?Check documents on compatibility, FAQs, upgrade information and available fixes.
Windows 11 Support Center. -
- HP Community
- Desktops
- Desktop Wireless and Networking
- Keyboard strokes lagging or multiplied, mouse drags

Create an account on the HP Community to personalize your profile and ask a question
04-25-2020 05:14 AM
Recently, the strokes from my wireless keyboard have been either slow to appear, or sometimes multiplied. Also, the mwirelss mouse has sometimes been slwo to react.
Whenever I troubleshoot my Bluetooch connection, the message returned is "Problem found" "Check Bluetooth radio status" "fixed". No other issues are found.
However, this does not appear toi fix the issue once and for all, as the same "problem fixed" message appears every time I run the Troubleshooter.
I have replaced batteries, looked for driver updates, disabled the Bluetooth adapter & restared the PC, etc..
Any other suggestions out there?
Thanks!
Peter
Solved! Go to Solution.
Accepted Solutions
04-29-2020 01:06 PM
Hi @peschemiles
Welcome to the HP Support Community. I'd be happy to assist you.
Have you tried connecting a keyboard and mouse to the PC and check if the issue persists?
For now, let us try these steps:
Windows Ease of Access settings or a weak wireless connection might cause delayed typing.
-
Make sure the keyboard has adequate power.
-
Disconnect the wireless receiver, and then reconnect it to a different USB port on your computer.
-
On your computer, close any unused applications.
-
In Windows, search for and open Settings.
-
In Control Panel, click Ease of Access.
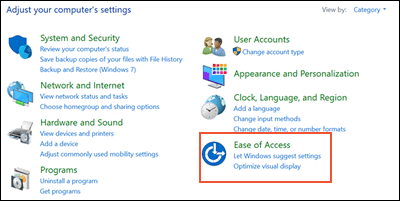
-
Click Keyboard, and then make sure Filter Keys is turned off.
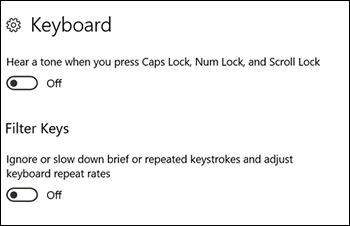
If the issue persists, perform the steps under "Keyboard or mouse does not work" in this document.
Hope this helps! Keep me posted.
Please click “Accept as Solution” if you feel my post solved your issue, it will help others find the solution.
Click the “Kudos, Thumbs Up" on the bottom right to say “Thanks” for helping!
Have a great day!
KUMAR0307
I am an HP Employee
04-29-2020 01:06 PM
Hi @peschemiles
Welcome to the HP Support Community. I'd be happy to assist you.
Have you tried connecting a keyboard and mouse to the PC and check if the issue persists?
For now, let us try these steps:
Windows Ease of Access settings or a weak wireless connection might cause delayed typing.
-
Make sure the keyboard has adequate power.
-
Disconnect the wireless receiver, and then reconnect it to a different USB port on your computer.
-
On your computer, close any unused applications.
-
In Windows, search for and open Settings.
-
In Control Panel, click Ease of Access.
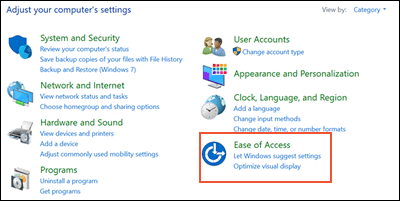
-
Click Keyboard, and then make sure Filter Keys is turned off.
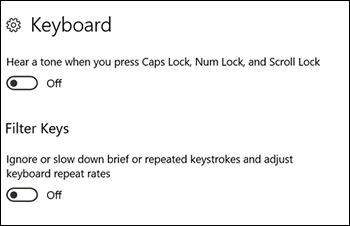
If the issue persists, perform the steps under "Keyboard or mouse does not work" in this document.
Hope this helps! Keep me posted.
Please click “Accept as Solution” if you feel my post solved your issue, it will help others find the solution.
Click the “Kudos, Thumbs Up" on the bottom right to say “Thanks” for helping!
Have a great day!
KUMAR0307
I am an HP Employee
05-03-2020 10:49 AM
Actually, it's been playing up again.
My suspicion ist interference by other devices plugged into USB ports too close to the port with the adapter.
Has anyone come across this before?
I have 4 ports at the front and 4 at the back, so I'm trying to keep the Keyboard/Mouse adapater at the back, and only use front ones for other devices (external hard drive, memory stick etc.).
Or could it be a faulty adapter?
05-05-2020 12:13 PM
@peschemiles, that's unfortunate.
The issue could be with the adapter. Try connecting the adapter to different USB 3.0 ports and check if the issue persists.
Where did you get the KB and the mouse from? If the issue is with the adapter, you may have to change them both.
Keep me posted.
KUMAR0307
I am an HP Employee
05-05-2020 11:53 PM
If the issue persists, I suggest you contact the HP Support team for service options.
Keep me posted for any other assistance.
KUMAR0307
I am an HP Employee
