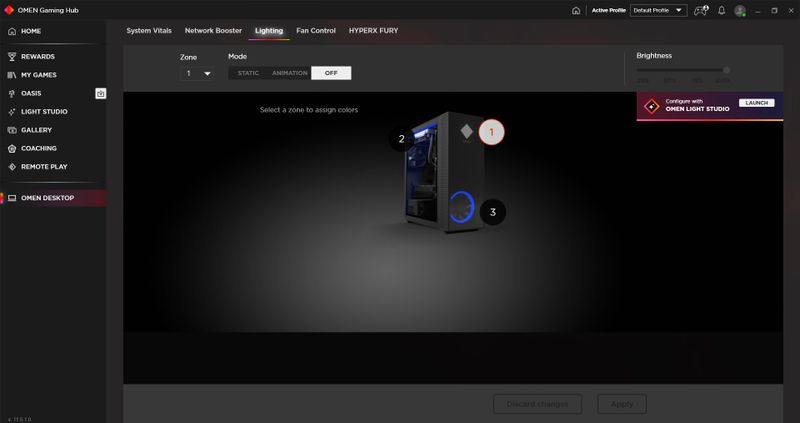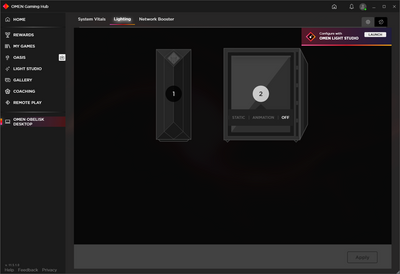-
×InformationNeed Windows 11 help?Check documents on compatibility, FAQs, upgrade information and available fixes.
Windows 11 Support Center. -
-
×InformationNeed Windows 11 help?Check documents on compatibility, FAQs, upgrade information and available fixes.
Windows 11 Support Center. -
- HP Community
- Gaming
- Gaming Desktops
- HP Omen Desktop - Sleep lighting

Create an account on the HP Community to personalize your profile and ask a question
05-29-2021 08:25 AM
I don't have this specific desktop, so this might not work. I am also not sure if this is a recent update to Omen Gaming Hub, but if you select the pc you are trying to affect from the list on the left hand side of Omen Gaming Hub and then go to lighting at the top, you should be able to see 2 buttons in the top right of the window. One of them being a a crescent moon with zzz next to it. I do not own multiple desktops, so I have no way to verify if this is the same for all desktops, but this brought me to lighting during sleep mode. I turned this to off and applied it and my desktop no longer has the tower lighting while sleeping. I hope this might help with this desktop as well. Note: HP Obelisk desktop solution. Not verified for any other.
05-29-2021 09:32 PM
That's exactly what we need! Unfortunately, I don't see that feature on my Omen desktop. But at least it sounds like HP has an existing solution that simply needs to be implemented for the Omen model.
I've attached a screenshot of what I see in my Omen Gaming Hub settings. Out of curiosity, where exactly does your crescent moon icon appear? Just above Brightness? Or at the very top by the profile and notification buttons?
In the meantime, my temporary solution was to take a white index card, cut it into a square, and stick it over the diamond-shaped light with clear tape. The flashing light is still visible on sleep mode, but it can no longer create a pulsing light that affects the room at night.
08-15-2021 10:28 PM
Add me to the list of people asking for a solution. This is almost enough to get me to return the computer. If I was a student who had this in a dorm, I would definitely return it. It’s unacceptable that this can’t be controlled or turned off completely either with the Omen app or a BIOS setting. Please fix the issue of the giant blinking light during sleep mode. You otherwise have a fantastic product that I want to rave about. However, this detail is just unexplainably awful!
09-05-2021 07:32 AM
I found a workaround. Go into Power and Sleep settings, and change the power button to "hibernate" when pressed. Then also make a change so that "hibernate" appears in the power menu (there is an option in Power settings where it says something like "make a change to an item which doesn't appear on this list" or something similar), which is one of the menus you get when you right click on the start menu. So, you can just right click on the start menu, choose Hibernate from the power menu. You can also just press the power button and it will hibernate. During hibernation, all the lights are off. To re-awaken the computer, just press the power button again.
09-30-2021 07:11 AM
I agree this is super annoying as well. The main convenience for me is that I don't have to worry about manually touching my PC after inactivity at bed time. For me this works, and gives the desired result using windows settings.
Go to;
Search, type "edit power plan"
Click "Change advanced power settings"
+ Display: Turn off display after: Setting: (minutes)
+Sleep: Sleep after: Setting: (minutes)
+Sleep: Hibernate after: Setting: (minutes)
The results are cumulative, ie. 10:display+20:sleep+30:hibernate==1 hour total
Hope it helps.