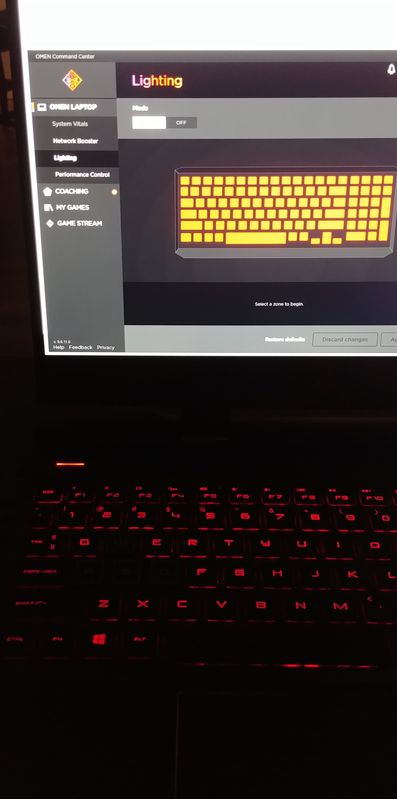-
×InformationNeed Windows 11 help?Check documents on compatibility, FAQs, upgrade information and available fixes.
Windows 11 Support Center. -
-
×InformationNeed Windows 11 help?Check documents on compatibility, FAQs, upgrade information and available fixes.
Windows 11 Support Center. -
- HP Community
- Gaming
- Gaming Notebooks
- HP Omen 15 - WASD zone not lighting up

Create an account on the HP Community to personalize your profile and ask a question
03-02-2020 06:48 AM - edited 03-02-2020 03:10 PM
Hello, I did some googling and found I have the same problem as this user did
https://h30434.www3.hp.com/t5/Gaming-Notebooks/Help-WASD-zone-colors-stopped-working/td-p/7243013
Windows/bios is up to date, turned on and off backlight using F4 and command center
I noticed a few times while gaming that the WASD zone would flicker randomly, now it just doesn't turn on
I never let my laptop over heat (max 75 degrees celsius) and its less than a year old.
Any help would be wonderful, thank you.
Edit: while watching a video on youtube 1-2 hours after posting. the zone lit up
Edit2: its not working again
Solved! Go to Solution.
Accepted Solutions
03-04-2020 01:26 PM
@uor
Thank you for posting on the HP Support Community.
Don't worry as I'll be glad to help, however, to provide an accurate resolution, I need a few more details:
- Did you make any changes to the settings of your PC prior to the issue?
- Did this happen after a recent window or software update?
- Have you made any hardware/software changes?
While you respond to that, let's try these steps:
-
Shut down the computer.
-
Press the Power button, and then immediately press the Esc key repeatedly to open the Startup Menu.
-
Press F10 to open the BIOS settings.
-
Press F5 to load the default settings, and then press F10 to accept the changes.
-
Restart the computer.
-
In Windows, search for and open Device Manager.
-
Click View, and then select Show hidden devices.

-
Click the arrow next to Keyboards, right-click the keyboard name, and then click Uninstall to remove the device from Windows.
-
Remove all devices in the Keyboards category, and then restart the computer.
The keyboard should now work correctly.
Click here: https://support.hp.com/in-en/document/c03738933 to know more about Keyboard Troubleshooting (Windows)
Hope this helps! Keep me posted for further assistance.
Please click “Accept as Solution” if you feel my post solved your issue, it will help others find the solution.
ECHO_LAKE
I am an HP Employee
03-04-2020 01:26 PM
@uor
Thank you for posting on the HP Support Community.
Don't worry as I'll be glad to help, however, to provide an accurate resolution, I need a few more details:
- Did you make any changes to the settings of your PC prior to the issue?
- Did this happen after a recent window or software update?
- Have you made any hardware/software changes?
While you respond to that, let's try these steps:
-
Shut down the computer.
-
Press the Power button, and then immediately press the Esc key repeatedly to open the Startup Menu.
-
Press F10 to open the BIOS settings.
-
Press F5 to load the default settings, and then press F10 to accept the changes.
-
Restart the computer.
-
In Windows, search for and open Device Manager.
-
Click View, and then select Show hidden devices.

-
Click the arrow next to Keyboards, right-click the keyboard name, and then click Uninstall to remove the device from Windows.
-
Remove all devices in the Keyboards category, and then restart the computer.
The keyboard should now work correctly.
Click here: https://support.hp.com/in-en/document/c03738933 to know more about Keyboard Troubleshooting (Windows)
Hope this helps! Keep me posted for further assistance.
Please click “Accept as Solution” if you feel my post solved your issue, it will help others find the solution.
ECHO_LAKE
I am an HP Employee
03-04-2020 03:37 PM
Thank you Echo_Lake,
I tried the steps you mentioned and it seems to be working.
However I do notice when gaming and pressing more than one key at a time the zone does turn off but comes back on when I let go of the keys.
The only changes I've made to my PC is just undervolting. Can't say I have noticed the problem after an update of any kind and i have not made any hardware/software changes.
03-04-2020 04:15 PM
Thank you for posting back.
Don't worry as I'll be glad to help, I have a few troubleshooting steps we could try to fix the issue:
Firstly, perform Windows Update and HP Support Assistant: (do not skip any troubleshooting steps if you feel steps are repeating)
To check for updates now, select the Start button, and then go to Settings > Update & security > Windows Update, and select Check for updates.
Install updates from HP Support Assistant: Go to Download HP Support Assistant to install the tool.
- To open the HP Support Assistant, double-click the HP Support Assistant icon
 .
. - Click My devices in the top menu, and then click Updates in the My PC or My notebook pane.
- Click Check for updates and messages to scan for new updates.
- Review the list of updates. Updates with a yellow information icon are recommended. Updates with a blue information icon are optional.
- Click the update name for a description, version number, and file size.
- Select the box next to any updates you want to install, and then click Download and install.
And, also run BIOS Update: Follow steps from the link: https://support.hp.com/in-en/document/c00042629
Hope this helps! Keep me posted for further assistance.
ECHO_LAKE
I am an HP Employee
03-06-2020 06:20 PM
Thank you for posting back.
I would request you to contact our Support and our Support Engineers should be able to sort this out. HP Support can be reached by clicking on the following link: www.hp.com/contacthp/
Please feel free to contact us here anytime you need any further assistance. Please click “Accept as Solution” if you feel my post solved your issue, it will help others find the solution.
ECHO_LAKE
I am an HP Employee