-
×InformationNeed Windows 11 help?Check documents on compatibility, FAQs, upgrade information and available fixes.
Windows 11 Support Center. -
-
×InformationNeed Windows 11 help?Check documents on compatibility, FAQs, upgrade information and available fixes.
Windows 11 Support Center. -
- HP Community
- Gaming
- Gaming Notebooks
- Omen Command Center Not Working Properly

Create an account on the HP Community to personalize your profile and ask a question
04-07-2019 09:31 AM
Hi there my omen command center doesn't working properly. I tried Microsoft Store version and latest version from https://support.hp.com/us-en/drivers but not showing statics very well.
This is installed from Microsoft Store. Uses as you see and Network Booster is empty;

And this, i downloaded latest version from HP driver sites. Uses not working very well, network booster not working and current bandwidht not changing.
Solved! Go to Solution.
04-07-2019 09:47 AM
Hello @Royalty2
First, make sure your bios is up to date.
It should be version F.18
If its not, here is the download... sp92769.exe
The version from the Microsoft Store is the correct version to use now.
The one from the HP support page is old and outdated.
I would uninstall what ever version you have currently.
Reboot, then install from the store.
Get OMEN Command Center - Microsoft Store
Next, Go to All settings>Updates and Security and manually search for update by clicking the update button.
Do this until there are no updates.
Then open the HP Support Assistant and search for any other drivers it might need.
Next, open Services from the Search bar.
Scroll down to HP Omen HSA Service and make sure its set to Running Automatic. If its not, right click on it and choose Properties. Make the Startup type = Automatic and start the service.
All HP services should be on Running Automatic except for HP CASL Framework Service.
Let me know if this helps.
04-07-2019 10:27 AM
I did all the updates and install the Command Center from Microsoft Store. Its still same. I have this problem since I bought the computer and about 1 week I am not doing anything but CPU temperature is about 60C-70C. I am checking the task manager for uses and CPU uses about %5-%15. It wasn't hot.
04-07-2019 11:44 AM
I would encourage you to contact HP Support directly for warranty help.
04-07-2019 11:59 AM
It certainly wouldnt hurt anything to do a factory recovery. If you are willing to do this, it might solve the issue.
Back up any data you dont want to lose first.
To perform a factory reset, go to Start and scroll down to HP Help and Support.
Open the HP Recovery Manager.
Choose Windows Recovery Enviroment. Follow the prompts.
04-07-2019 12:30 PM
Its says "hp recovery manager no longer supports this feature because the windows version has been upgraded". Whats the different between this and reset from windows settings? Is it healtier to reset from windows setting for reset windows files? Or Windows Recovery Enviroment is a backup. If its for get backup, I really do not need that I already copying my files to external storage. Or is Windows Recovery Enviroment for backup the Windows settings/files?
04-07-2019 05:29 PM
Was windows ever wiped and reinstalled from the Microsoft ISO?
It would be better for your model if you used the HP Recovery, rather than anything else.
Can you access the HP recovery if you instead rapidly tap the F11 key at power-on and navigate to Troubleshooting that way? https://support.hp.com/us-en/document/c04758961
- Turn on the computer and repeatedly press the F11 key about once every second until the Choose and option screen is displayed, and then continue.
- On the Choose an Option screen, click Troubleshoot.
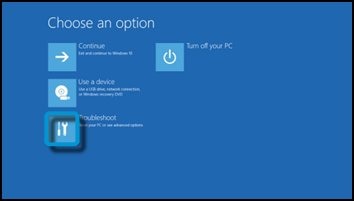
- On the Troubleshoot screen, click Recovery Manager.
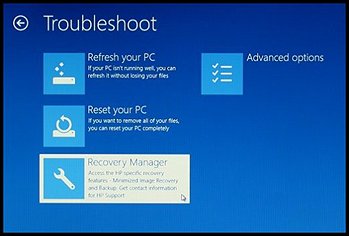
- Under Help, click System Recovery.
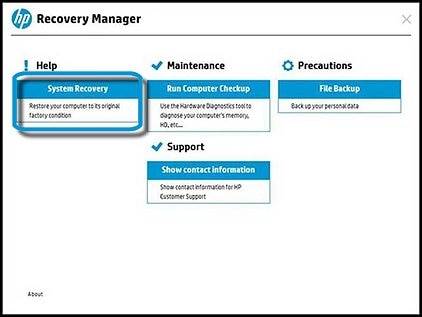
- When Recovery Manager prompts you to back up your files, select a backup option:Follow the instructions to backup your files and recover the system.
- If you have already backed up personal files or you do not want to back up personal files, select Recover without backing up your files, and then click Next. Continue to the next step.
- Click Next to continue.
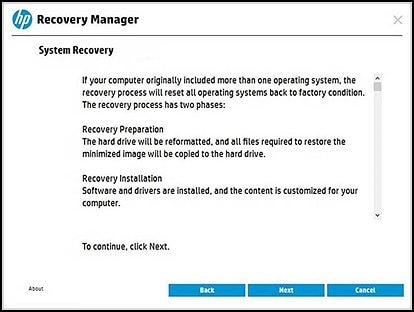 HP Recovery Manager prepares the computer for recovery.
HP Recovery Manager prepares the computer for recovery.note:
This process can take as long as 30 to 45 minutes. Do not interrupt HP Recovery Manager during the recovery process.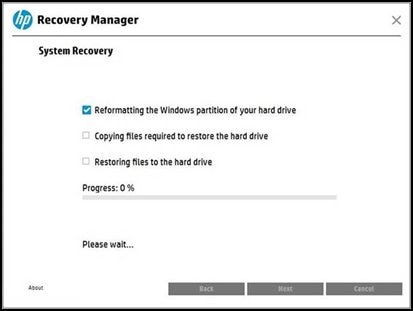
- When recovery preparation is complete, click Continue to proceed to the installation phase of the recovery process. The computer restarts several times during the recovery. This is normal. Do not close, shut down, or disconnect the computer while HP Recovery runs.
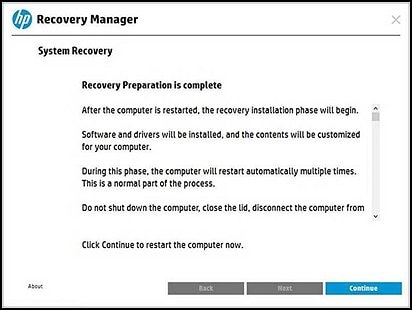
- Recovery Manager reformats the Windows partition and reinstalls the original software.
- After the system recovery is complete, click Finish to restart the computer. Complete the setup screens and wait until the computer finishes the setup.
04-08-2019 03:26 AM
Now go thru and update everything from Windows updates.
Manually search for updates until there are no more.
uninstall the OCC in it now, then...
Install the OCC from the MS Store only... Get OMEN Command Center - Microsoft Store
Update drivers from the HP Support Assistant.
That should help.





