-
×InformationNeed Windows 11 help?Check documents on compatibility, FAQs, upgrade information and available fixes.
Windows 11 Support Center. -
-
×InformationNeed Windows 11 help?Check documents on compatibility, FAQs, upgrade information and available fixes.
Windows 11 Support Center. -
- HP Community
- Gaming
- Gaming Notebooks
- Re: Touchpad not scrolling

Create an account on the HP Community to personalize your profile and ask a question
12-20-2019 09:24 AM
Hello,
I was trying to change my touchpad scroll direction.
First I tried through Settings>Devices>Touchpad menu but there is nothing there relate to that.
Then, I tried to upgrade the software. So I downloaded and installed Synaptics TouchPad Driver(Windows 10 v1809) and after that the Synaptics TouchPad Driver(Windows 10 v1903). Both through HP website using their find software and installation tools.
Still nothing.
Then, I followed some suggestions that I found here saying that I should uninstall the device and restart the computer.
Now the scroll is not working.
I tried to reinstall the Synaptics TouchPad Driver(Windows 10 v1903) and it is still not working.
I also tried to rollback the driver version. Still not working...
Now I need some help getting this to work again and then to change its direction.
Thank you in advance.
Solved! Go to Solution.
Accepted Solutions
01-09-2020 06:55 PM
@deFerran There doesn't seem to be any model specific information available as such, however, it seems we've done everything there is possible to resolve this concern and yet haven't been able to activate it,
Considering we've reached the end of the line, its safe to say that isn't an option on this device.
Here's a few related posts I found for you, please go through it just in case that helps and I hope it does:
https://h30434.www3.hp.com/t5/Gaming-Notebooks/How-to-invert-scrolling-on-Omen-15/m-p/6899559#M13600
If you wish to thank me for my efforts, you could click on "Accept as solution" on my post as the solution should help others too.
Riddle_Decipher
I am an HP Employee
Learning is a journey, not a destination.
Let's keep asking questions and growing together.
12-23-2019 05:54 PM
@deFerran Welcome to HP Community!
I suggest you follow the below step by step instructions to obtain the synaptics settings tab and then, you can make the necessary changes to the way you scroll:
Step 1: Go to Device Manager > Mice and other pointing devices. Right-click on the Synaptics option and go to Properties.

Step 2: Go to the Driver tab and note down the Driver Version (19.5.10.75 for my laptop).

Step 3: Click on Update Driver.

Step 4: Click on ‘Browse my computer for driver software.
Step 5: Click on ‘Let me pick from a list of available drivers on my computer.’
Step 6: Now select a version less than the one that you noted above. In my case, it is 19.5.10.69 version. Click Next and you will be asked to restart the PC.
Once you log in again, open Control Panel and go to Mouse settings. The Synaptics tab will be happily sitting there. Click it to modify TouchPad/ClickPad settings and you can make the necessary changes.
If none of the methods mentioned above bring back the Synaptics tab, install Synaptics app from the Microsoft store. Once installed, launch it and you will be able to modify its settings.
P.S: Welcome to HP Community 😉
Let me know how that pans out,
If you feel I was helpful, simply click on Accept as Solution to help the community grow,
That said, I will have someone follow-up on this to ensure you've been helped,
Just in case you don't get back to us within 24 - 48hrs, and have a good day, ahead.
Riddle_Decipher
I am an HP Employee
Learning is a journey, not a destination.
Let's keep asking questions and growing together.
12-25-2019 03:05 PM
Hello,
It didn`t worked out. 😕
And I could not download the synaptics software from windows store. According to the reviews, a lot of people are having the same problem.
Do you have any other suggestion?
Thank you,
Vera
12-25-2019 06:58 PM
@deFerran When you say you could not download the synaptics from Microsoft store, could you tell me why not? was there an error message? could you elaborate?
Also, did you update the drivers using the device manager as instructed?
Keep me posted.
Riddle_Decipher
I am an HP Employee
Learning is a journey, not a destination.
Let's keep asking questions and growing together.
12-26-2019 02:53 PM
Hello @Riddle_Decipher,
it`s a generic error that says that "something unexpected happened" Code: 0x803FB005.
I tried several times but I can download but not install it.
I tried to update the driver, but it didn`t change anything.
I tried to downgrade also.
Still not working
12-26-2019 06:26 PM
@deFerran You may want to run a quick hardware test on the touchpad (Also known as the internal "Mouse") to identify if this is either a software or a hardware issue (Since you don't possess an external mouse) :
Use the following steps to open the Component Tests menu.
-
Hold the power button for at least five seconds to turn off the computer.
-
Turn on the computer and immediately press Esc repeatedly, about once every second. When the menu appears, press the F2 key.
-
On the main menu, click Component Tests.
Figure : Selecting Component Tests from the main menu
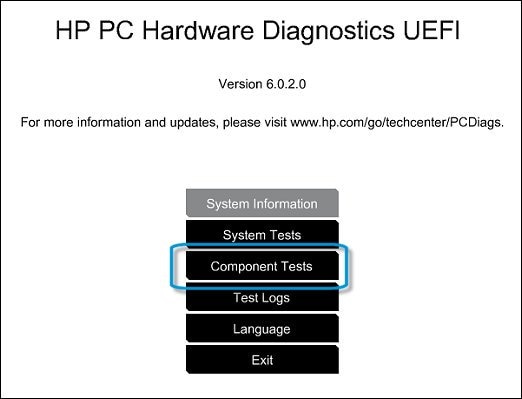
-
The Component Tests menu displays.
Your Component Tests menu might be different, depending on the components installed on your computer.
Figure : Sample list of Component Tests

Mouse/Touchpad Tests - There are two mouse tests to determine if the mouse is functioning correctly - the Pointer Test and the Drag and Drop Test.
To run the tests, click Mouse/Touchpad. Select the test you want to run, and then click Run once. Follow the instructions to complete the test.
If you wish to thank me for my efforts, you could click on "Accept as solution" on my post as the solution should help others too.
Riddle_Decipher
I am an HP Employee
Learning is a journey, not a destination.
Let's keep asking questions and growing together.
12-26-2019 06:37 PM
Hello @Riddle_Decipher I did the test and there was no problem passing them.
It does not test for scrolling, that is my problem.
I`m pretty sure I don`t have a hardware problem because it was working fine before I uninstall the software, as advised here in the forum.
I was just trying to invert the scroll direction and now I can`t even scroll...
12-27-2019 04:35 AM
Please try these steps -
1) Right click on the start or Windows icon and open the "Device Manager".
2) Expand the "Mice and other pointing devices".
3) Right click TouchPad and then click on uninstall and restart the computer.
Also, try these steps for reverse scrolling -
Method#1 From Settings -
1) Open Settings.
2) Click on Devices.
3) Click on Touchpad.
4) Under the "Scroll and zoom" section, use the drop-down menu to select the Down motion scrolls down option.
Method#2 From Registry -
Step 1 Identifying mouse information -
1) Open Start.
2) Search for Device Manager, click the top result to open the experience.
3) Expand the Mice and other pointing devices branch.
4) Right-click the mouse that you're using, and select the Properties option.
5) Click on the Details tab.
6) Use the "Property" drop-down menu and choose the Device instance path option.
7) Note the VID ID value for the mouse — for example, VID_0E0F&PID_0003&MI_01.
Step 2 Reversing mouse scrolling direction -
1) Use the Windows key + R keyboard shortcut to open the Run command.
2) Type regedit, and click OK to open the Registry.
3) Browse the following path:
Computer\HKEY_LOCAL_MACHINE\SYSTEM\CurrentControlSet\Enum\HID
On Windows 10, you can now copy and paste the path in the Registry's address bar to quickly jump to the key destination.
4) Expand the key (folder) that matches the VID ID of your mouse — for example, VID_0E0F&PID_0003&MI_01.
5) Expand the available key.
6) Select the Device Parameters key.
7) Double-click the FlipFlopWheel DWORD and set the value from 0 to 1.
8.) Click OK.
9) Restart your computer.
Hope this helps! Keep me posted.
Please click “Accept as Solution” if you feel my post solved your issue, it will help others find the solution.
Click the “Kudos, Thumbs Up" on the bottom right to say “Thanks” for helping!
Have a great day!
Asmita
I am an HP Employee
12-27-2019 09:42 AM
Hello @asmita6658,
I did the first 3 steps.
About method 1, there is no "Scroll and zoom" section
About method 2, step 1, there is no VID ID value. The value that appears is: ACPI\SYN327C\4&291C4293&0. Because of that I did not try step 2.
12-27-2019 10:31 AM - edited 12-27-2019 10:33 AM
Download and install the touchpad from this link.
If the issue still persists, try doing a system restore and select a date when the touchpad was working -
1. Save any open files and close all open programs.
2. In Windows, search for restore, and then open Create a restore point from the results list.
3. On the System Protection tab, click System Restore.
4. Click Next.
5. Click the Restore Point that you want to use, then click Next.
6. Click Finish to restore your computer to a previous point.
7. Do not interrupt System Restore when it starts. This can corrupt your hard drive and create more problems.
8. Click Yes in the warning that appears.
9. System Restore returns the computer configuration to a previous point in time and restarts.
Asmita
I am an HP Employee
