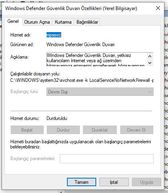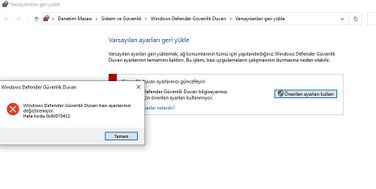-
×InformationNeed Windows 11 help?Check documents on compatibility, FAQs, upgrade information and available fixes.
Windows 11 Support Center. -
-
×InformationNeed Windows 11 help?Check documents on compatibility, FAQs, upgrade information and available fixes.
Windows 11 Support Center. -
- HP Community
- Gaming
- Gaming Notebooks
- Windows Firewall Problems

Create an account on the HP Community to personalize your profile and ask a question
02-07-2021 11:43 AM - edited 02-07-2021 11:44 AM
I have this problem. I want to restore my windows firewall settings and this issue happened. By the way my firewall and network protection is offline now.
And my other problem, i plug the headset into the computer then no voice comes to me... My speakers working but headset isn't. What can i do?
Solved! Go to Solution.
Accepted Solutions
02-10-2021 11:21 AM
Hi@Semottin, Welcome to the HP Support Community!
I understand that notebook has an issue with firewall setting & with Audio not working on the headset
Check those headphones with an alternate device such as a Smartphone, laptop, etc...
If they work on the alternate device, check if the Headphones are enabled as a playback device.
To do this, please see the steps below:
-
Click the Start Pearl and then type Sound in the Start Search Box.
-
Select Change Sound Card Settings in the Start Menu Options.
-
Next, under the Playback tab, right-click and select Show Hidden Devices and Show Disconnected Devices if available.
-
Select Headphones and enable
To Increase the volume on your headphone:
Method 1
-
Right-click the volume icon in the notification area.
-
Click Open Volume Mixer and increase the volume for Headphones.
Method 2
-
Right-click the volume icon in the notification area.
-
Go to Playback devices and right-click Headphones under Playback.
-
Go to Properties and set the volume to the maximum under the Levels tab.
-
Click Apply and OK.
For the firewall, setting follow the steps as per the document Link
Keep me posted. Happy to help!
Please click “Accept as Solution” if you feel my post solved your issue, it will help others find the solution.
Click the “Kudos, Thumbs Up" on the bottom right to say “Thanks” for helping!
Have a great day!
02-10-2021 11:21 AM
Hi@Semottin, Welcome to the HP Support Community!
I understand that notebook has an issue with firewall setting & with Audio not working on the headset
Check those headphones with an alternate device such as a Smartphone, laptop, etc...
If they work on the alternate device, check if the Headphones are enabled as a playback device.
To do this, please see the steps below:
-
Click the Start Pearl and then type Sound in the Start Search Box.
-
Select Change Sound Card Settings in the Start Menu Options.
-
Next, under the Playback tab, right-click and select Show Hidden Devices and Show Disconnected Devices if available.
-
Select Headphones and enable
To Increase the volume on your headphone:
Method 1
-
Right-click the volume icon in the notification area.
-
Click Open Volume Mixer and increase the volume for Headphones.
Method 2
-
Right-click the volume icon in the notification area.
-
Go to Playback devices and right-click Headphones under Playback.
-
Go to Properties and set the volume to the maximum under the Levels tab.
-
Click Apply and OK.
For the firewall, setting follow the steps as per the document Link
Keep me posted. Happy to help!
Please click “Accept as Solution” if you feel my post solved your issue, it will help others find the solution.
Click the “Kudos, Thumbs Up" on the bottom right to say “Thanks” for helping!
Have a great day!