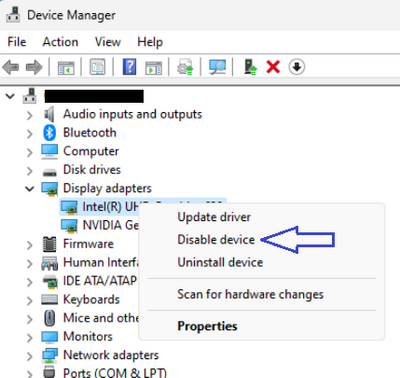-
×InformationNeed Windows 11 help?Check documents on compatibility, FAQs, upgrade information and available fixes.
Windows 11 Support Center. -
-
×InformationNeed Windows 11 help?Check documents on compatibility, FAQs, upgrade information and available fixes.
Windows 11 Support Center. -

Create an account on the HP Community to personalize your profile and ask a question
04-13-2023 11:58 PM
I have a question is the USB-C port on my laptop connected to my GPU or the Integrated Graphics)
Solved! Go to Solution.
04-14-2023 12:24 AM
Welcome to our HP User Forum!
The USB-C port on an average laptop is typically connected to the CPU's Integrated Graphics rather than the dedicated GPU. This is because the USB-C port is primarily used for data transfer and power delivery, rather than for video output.
However, your question suggests that your laptop supports video output through your USB-C port. In which case the industry standard is that your USB-C port should be connected to your discrete GPU.
Kind Regards,
NonSequitur777

04-14-2023 12:50 AM
Hello, NonSequitur777 when i look at my Nvidia control panel it says my USB C is the laptop display but it says it is using the Integrated Graphics. I'm not sure if i can change this because i want to play VR with this laptop but the VR headset only supports a display port but can be used with a display to USB C if the port is connected to the GPU.
04-14-2023 12:56 AM
Have tried to see if your BIOS in advanced settings allows access to disable integrated graphics?
Kind Regards,
NonSequitur777

04-14-2023 01:02 AM
See: HP Desktop PCs - BIOS Setup Utility information and menu options | HP® Customer Support.
Kind Regards,
NonSequitur777

04-14-2023 01:18 AM
Your laptop may not have the BIOS option to disable integrated graphics as BIOS options differ between PCs.
First, look for a setting ("Advanced", for example) with onboard, integrated video, VGA under Integrated Peripherals, Onboard Devices or Built-in Devices.
If your BIOS has this option, change integrated graphics into disable or off by hitting Enter.
According to the on-screen instructions, press the corresponding F-key to save your changes and click Y to confirm your action.
Kind Regards,
NonSequitur777

04-14-2023 01:40 AM - edited 04-14-2023 01:42 AM
No, it's not the same.
At this point in time, if this was my issue and thinking about it, I would try the following. Mind you, do so at your own risk:
Type device manager in your Windows search bar and hit Enter to launch Windows Device Manager.
In the new window, click Display adapters to show your integrated and discrete graphics options:
Right-click the integrated graphics and choose Disable device (see arrow) from the menu.
There will be a popping-up warning which informs you that this action will stop the relevant function. Click Yes.
Kind Regards,
NonSequitur777