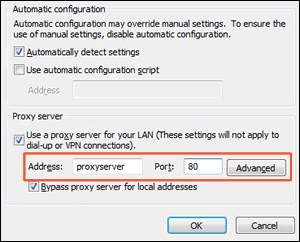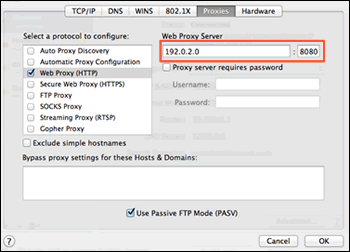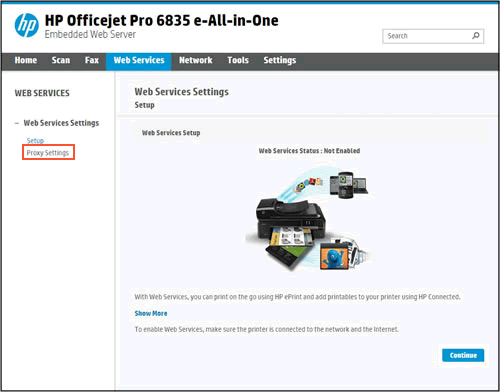Can't connect to webservices - but everything else works fine.
Options
- Mark Topic as New
- Mark Topic as Read
- Float this Topic for Current User
- Bookmark
- Subscribe
- Mute
- Printer Friendly Page
turn on suggested results
Auto-suggest helps you quickly narrow down your search results by suggesting possible matches as you type.
Showing results for
Guidelines
From questions to kudos — grow your reputation as a tech expert with HP Support! Click here to sign up.

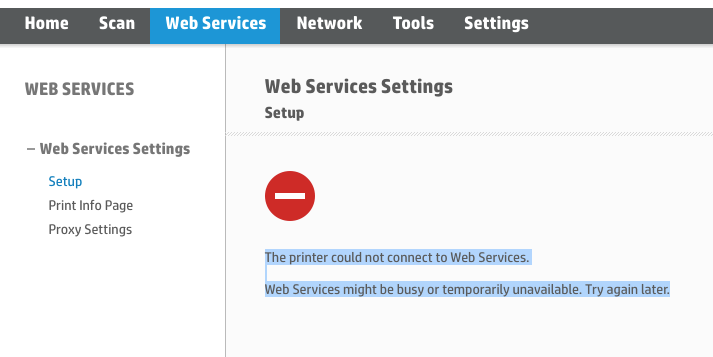
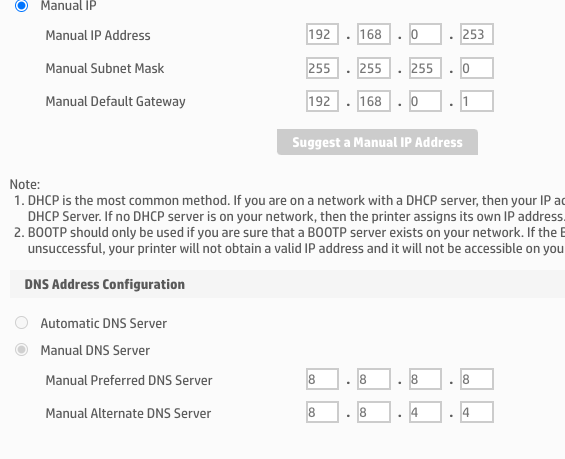
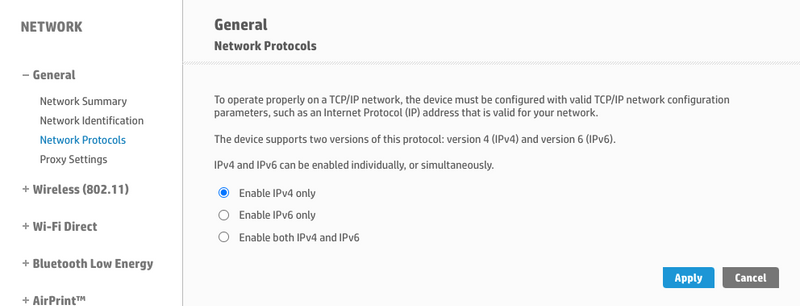
 light is solid and blue.
light is solid and blue. and to an available port on the router. The green link light should be steady, and the orange activity light should blink when the cable is connected.
and to an available port on the router. The green link light should be steady, and the orange activity light should blink when the cable is connected.
 or
or  in the menu bar to view the network name and status of the connection.
in the menu bar to view the network name and status of the connection. buttons simultaneously, or press the Wireless and Start Copy Black
buttons simultaneously, or press the Wireless and Start Copy Black  buttons at the same time.
buttons at the same time.