-
×InformationWindows update impacting certain printer icons and names. Microsoft is working on a solution.
Click here to learn moreInformationNeed Windows 11 help?Check documents on compatibility, FAQs, upgrade information and available fixes.
Windows 11 Support Center. -
-
×InformationWindows update impacting certain printer icons and names. Microsoft is working on a solution.
Click here to learn moreInformationNeed Windows 11 help?Check documents on compatibility, FAQs, upgrade information and available fixes.
Windows 11 Support Center. -
- HP Community
- Apps, Services & Software
- HP Instant Ink
- Re: Using Instant Ink

Create an account on the HP Community to personalize your profile and ask a question
08-24-2020 02:11 AM
Hello folks,
I have been using the Instant Ink programme for some time now and I think that it absolutely brilliant and is working perfectly for me.
I have one question please. Does anyone know if it is possible to keep track of the number of pages printed. HP obviously know because I assume that if you go over your monthly allowance then they will tell you and charge you accordingly. It would seem logical to me that there must be somewhere on the system that I could look to get that information myself.
Any help will be much appreciated. Thank you
Solved! Go to Solution.
Accepted Solutions
08-26-2020 03:40 PM
@Bluenose1940, Welcome to HP Support Community!
Sign in to your HP Instant Ink account page to see how many plan pages, rollover pages, and additional pages you have printed.
-
Sign in to hpinstantink.com/signin.
Your HP Instant Ink account page opens.
-
At the top of the Status area on your HP Instant Ink account page, click the refresh icon
 to obtain the most current information about your monthly fees. Look for a green checkmark and Online to make sure your printer is connected to the HP Instant Ink service.
to obtain the most current information about your monthly fees. Look for a green checkmark and Online to make sure your printer is connected to the HP Instant Ink service.If the printer status is not online, make sure your printer is turned on and connected to the network, then click the refresh icon again.
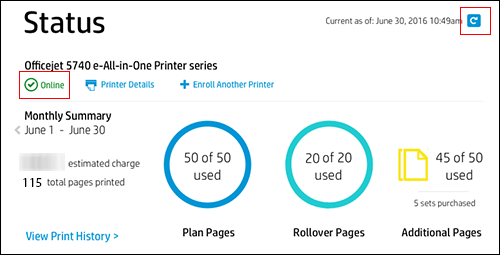
-
In the Status section, review the Plan, Rollover, and any Additional pages printed. If no Additional pages have been printed, that icon will not appear.
-
Total Pages Printed: The total number of pages printed for the month, including plan, rollover, and additional pages.
-
Plan Pages: The number of pages printed in your monthly plan.
-
Rollover Pages: The number of pages not printed from the previous month’s plan pages, which are rolled over to the next month.
You can roll over up to a maximum that depends on your plan. In the following months, your plan pages are used first. When you reach your plan total, your rollover pages become available so you can avoid additional charges to your account.
-
Additional Pages: After you print your plan pages and any rollover pages from the previous billing cycle, you can keep printing with additional pages. There is an additional fee for using additional pages. The number of sets of additional pages purchased are shown, along with the number of additional pages used. Any additional pages you purchased that were not printed will be added to your rollover pages to be used in future months.

If you find you regularly exceed your plan pages, continue to the next section to review options for monthly plans.
-
-
On your HP Instant Ink account page, click Print History in the left navigation area for more information about each print job, such as the date and number of pages printed.
The printing history for the current billing cycle displays. To view a previous billing cycle, click the Billing Cycle drop-down menu, and then select a billing cycle. Click Download Invoice to see a detailed invoice for a completed billing cycle.
NOTE:
Pages are not recorded if the printer is offline. Pages printed while the printer is offline are recorded on the date the printer is reconnected to the network.

If you want to make sure your print jobs have been recorded, you can send a print job to the printer, and then repeat the steps.
I hope that answers your concern adequately. Let me know!
Please click “Accepted Solution” if you feel my post solved your issue, it will help others find the solution. Click the “Kudos/Thumbs Up" on the bottom right to say “Thanks” for helping!
TEJ1602
I am an HP Employee
08-26-2020 03:40 PM
@Bluenose1940, Welcome to HP Support Community!
Sign in to your HP Instant Ink account page to see how many plan pages, rollover pages, and additional pages you have printed.
-
Sign in to hpinstantink.com/signin.
Your HP Instant Ink account page opens.
-
At the top of the Status area on your HP Instant Ink account page, click the refresh icon
 to obtain the most current information about your monthly fees. Look for a green checkmark and Online to make sure your printer is connected to the HP Instant Ink service.
to obtain the most current information about your monthly fees. Look for a green checkmark and Online to make sure your printer is connected to the HP Instant Ink service.If the printer status is not online, make sure your printer is turned on and connected to the network, then click the refresh icon again.
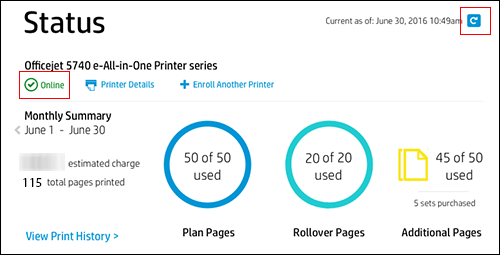
-
In the Status section, review the Plan, Rollover, and any Additional pages printed. If no Additional pages have been printed, that icon will not appear.
-
Total Pages Printed: The total number of pages printed for the month, including plan, rollover, and additional pages.
-
Plan Pages: The number of pages printed in your monthly plan.
-
Rollover Pages: The number of pages not printed from the previous month’s plan pages, which are rolled over to the next month.
You can roll over up to a maximum that depends on your plan. In the following months, your plan pages are used first. When you reach your plan total, your rollover pages become available so you can avoid additional charges to your account.
-
Additional Pages: After you print your plan pages and any rollover pages from the previous billing cycle, you can keep printing with additional pages. There is an additional fee for using additional pages. The number of sets of additional pages purchased are shown, along with the number of additional pages used. Any additional pages you purchased that were not printed will be added to your rollover pages to be used in future months.

If you find you regularly exceed your plan pages, continue to the next section to review options for monthly plans.
-
-
On your HP Instant Ink account page, click Print History in the left navigation area for more information about each print job, such as the date and number of pages printed.
The printing history for the current billing cycle displays. To view a previous billing cycle, click the Billing Cycle drop-down menu, and then select a billing cycle. Click Download Invoice to see a detailed invoice for a completed billing cycle.
NOTE:
Pages are not recorded if the printer is offline. Pages printed while the printer is offline are recorded on the date the printer is reconnected to the network.

If you want to make sure your print jobs have been recorded, you can send a print job to the printer, and then repeat the steps.
I hope that answers your concern adequately. Let me know!
Please click “Accepted Solution” if you feel my post solved your issue, it will help others find the solution. Click the “Kudos/Thumbs Up" on the bottom right to say “Thanks” for helping!
TEJ1602
I am an HP Employee
08-27-2020 02:23 AM
This is absolutely brilliant! Thank you so much TEJ1602.
I did not realise that all of this information was available.
This has answered my query perfectly.
Your time and effort to provide the information is very much appreciated.
I have now added the page to my Favourites so that I can make use of it as often as I need to.
Thanks again.
Didn't find what you were looking for?
Ask the community
or
Ask the Virtual Agent
