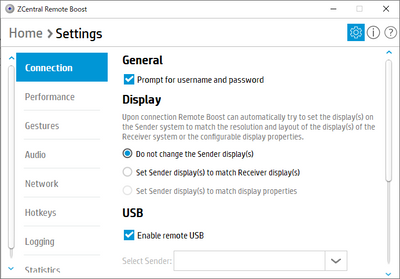-
×InformationNeed Windows 11 help?Check documents on compatibility, FAQs, upgrade information and available fixes.
Windows 11 Support Center. -
-
×InformationNeed Windows 11 help?Check documents on compatibility, FAQs, upgrade information and available fixes.
Windows 11 Support Center. -
- HP Community
- Apps, Services & Software
- ZCentral
- Re: How to display on only a single display?

Create an account on the HP Community to personalize your profile and ask a question
04-06-2021 08:03 PM
The display is not connected to the machine on the Sender side, and Remote Boost is used by applying the virtual display settings.
Then, screens are transferred and displayed according to the display configuration on the Receiver side. (Correct specifications)
Is there a way to show on only one display when using Remote Boost? (Like Windows Remote Desktop)
Regards.
04-07-2021 10:37 AM
Yes, you can have the sender only appear on one display on the receiver if so desired. Please review the display properties in the user guide (starting on Page 46) that I have attached. You will have to add the properties discussed in the User Guide to the receiver rgreceiverconfig file, make sure you have editing privileges. Once you save the file, make sure to close the receiver, if open, and relaunch to have the changes take effect. Instead of using "Set Sender display(s) to match Receiver Display(s)" setting, use the third option before connecting "Set Sender display(s) to match display properties".
05-11-2021 11:43 PM
I checked the settings of my ZCRB Receiver and it was as shown in the captured image below.
The item "Set sender display (s) to match display properties" seems to be grayed out.
I understand that selecting this item is essential for single-screen display. Is this correct?
How can I select this item?
Thanks.
05-12-2021 02:14 PM
You need to add the receiver display properties to the rgreceiverconfig file for this property to become enabled. We provide a dual display example in the user guide. After adding the properties, you need to close the receiver and relaunch it for the changes to take effect. See page 46 in the attached user guide for 20.1.2. Let me know if you still have problems.
Kelly
05-12-2021 05:36 PM - edited 05-12-2021 05:45 PM
I added the following settings to the end of rgreceiverconfig.
After saving and closing the config, I restarted Windows 10 just in case and started ZCRB Receiver, but the grayed out state did not change.
Need to reinstall? Is there anything else I should do?
## Customise
# Rgreceiver.UseDisplayProperties
# Rgreceiver.Display.1.X=0
# Rgreceiver.Display.1.Y=0
# Rgreceiver.Display.1.Width=1920
# Rgreceiver.Display.1.Height=1080
# Rgreceiver.Display.1.Orientation=0
Thanks.
05-12-2021 06:04 PM
Uncomment your properties (remove #)
Rgreceiver.Display.1.X=0
Rgreceiver.Display.1.Y=0
Rgreceiver.Display.1.Width=1920
Rgreceiver.Display.1.Height=1080
Rgreceiver.Display.1.Orientation=0
Kelly